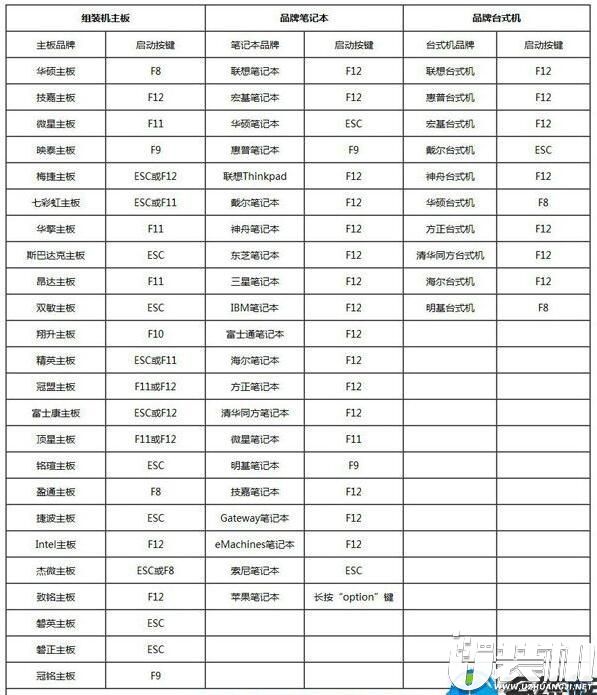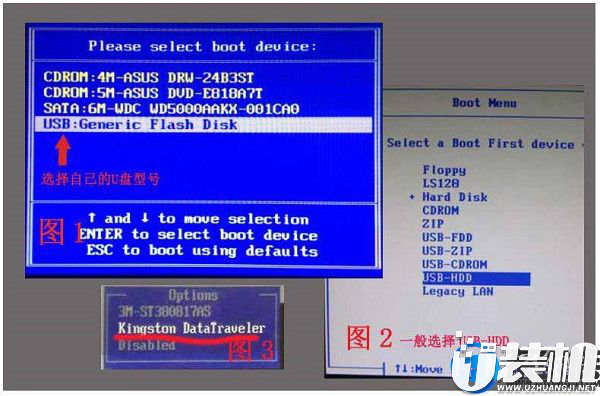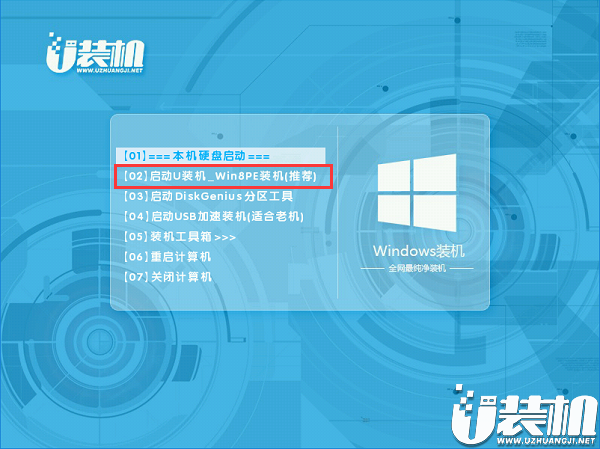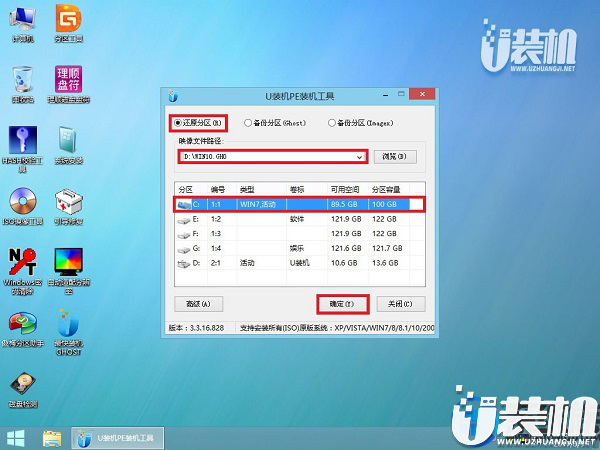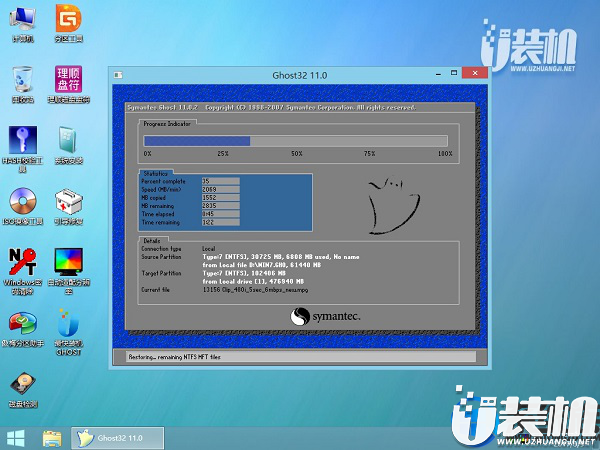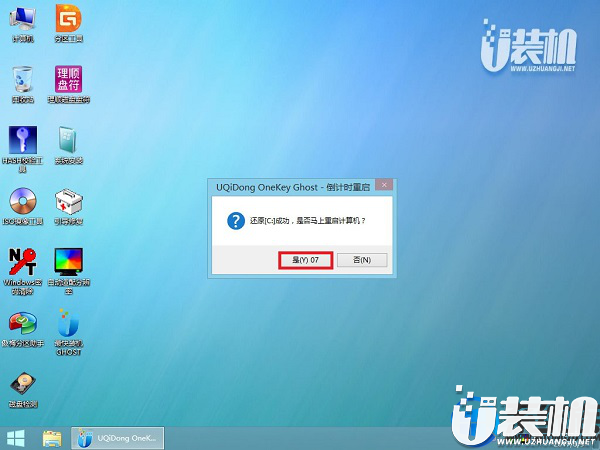关于神舟A480B-M10 D6电脑进行pe设置的教学
阅读:49
时间:2019-03-15 14:10:59
本期,小编教你关于神舟A480B-M10 D6电脑进行pe设置的教学!最近小编发现有神舟A480B-M10 D6笔记本电脑用户私信小编求教小编教他神舟A480B-M10 D6电脑进行pe设置的教学操作流程。小编看到后立马就决定编辑一篇关于神舟A480B-M10 D6电脑进行pe设置的教程。所以有需要解决问题的朋友按照下述小编的流程操作即可
一、准备工作
1、笔记本或台式电脑一台
2、iso系统镜像下载:
系统族GHOST WIN7 X64 专业版系统下载
3、2G及以上U盘:
U盘启动盘制作工具
4、如果运行内存2G及以下从做32位(x86)系统,内存4G及以上,选择64位(x64)系统、
二、win7系统U盘重装过程
1、插入U盘,重启电脑按F2、F9、F11、Esc等(开机画面有提示,可以在下面的列表中查找自己相应的主板品牌,如果没有以下的主板品牌,请进入U盘启动教程查找相关品牌电脑的快捷键)。
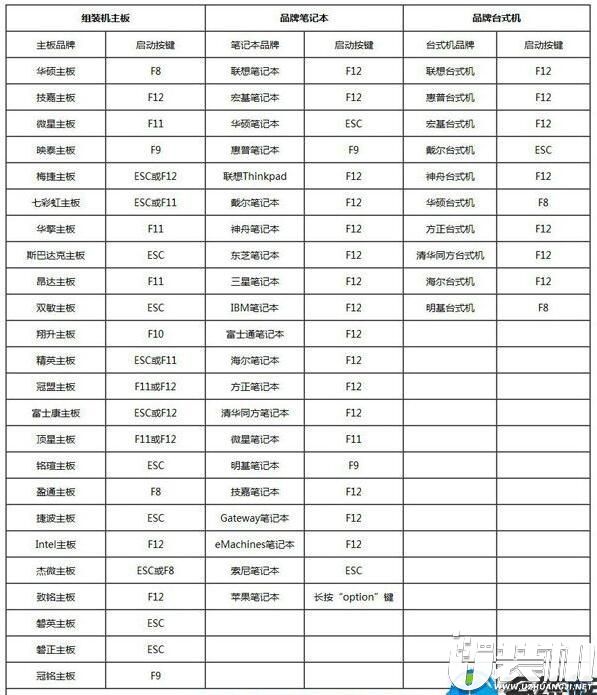
2、当我们经过相应的主板品牌快捷键进入"快速引导菜单"后我们会看到如下三种较为常见的菜单界面之一。
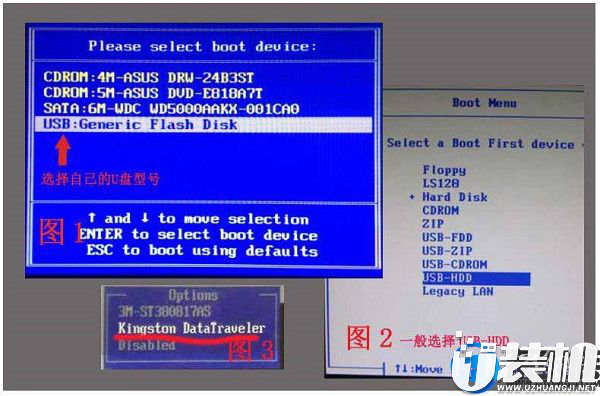
3、进入U盘安装页面,选择【02】项回车运行PE系统。
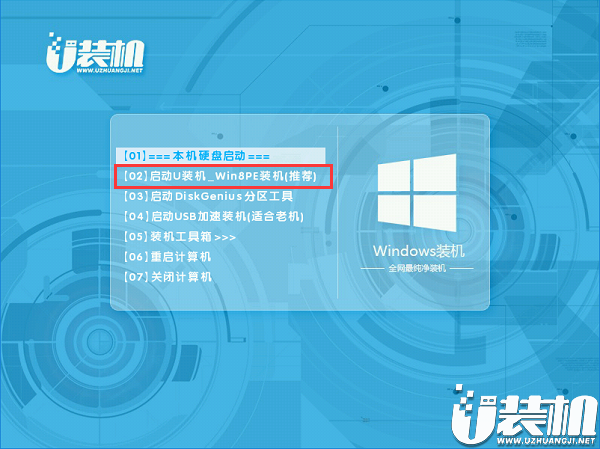
4、系统自动弹出一键装机,如果没有,请点击方框中的【最快装机】,保持默认设置,选择U盘中的win7.gho文件,点击安装位置(建议C盘),确定。
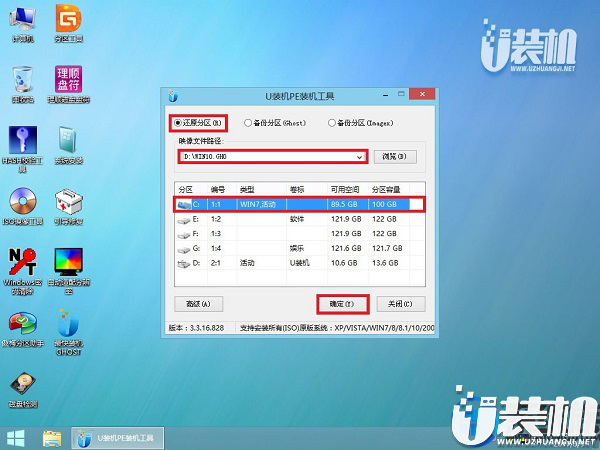
5、在这个界面执行win7系统的解压操作。
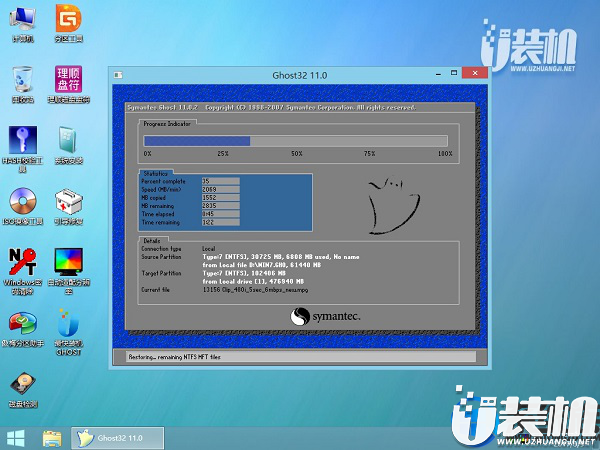
6、解压完毕后会弹出重新重启电脑提示,点击【立即重启】,拔出U盘,自动开始安装win7系统组件和驱动程序。
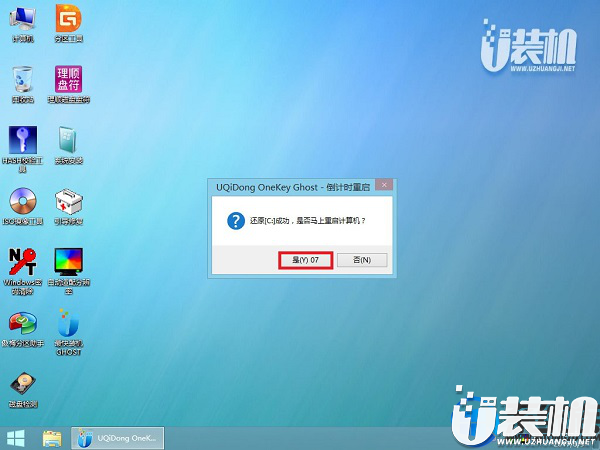
7、安装完成后启动进入到win7系统桌面,可以立即使用,无需重启电脑

到这,“关于神舟A480B-M10 D6电脑进行pe设置的教学”的内容小编就介绍到这。看完本文小编相信大多数用户也都懂得如何进行操作了但要是还有不解的用户可留言告知本小编。