word页码怎么从任意页开始设置?很多用户可能对此有些疑惑,下面,小编教你怎么从Word任意页开始设置页码,有需要但又不懂怎么操作的朋友一起往下看看吧!希望能给你带来帮助。
1、打开一个需要编辑的文档
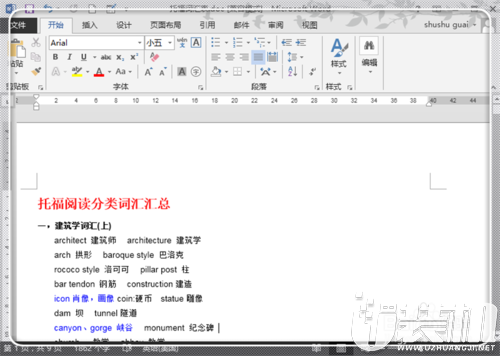
图解1
2、这里假设我需要从第2页开始,也就是将第2页作为第1页。因此,这里再需要将鼠标光标点击到开始编页码的前一页末尾,也就是第1页末尾,如红色方框所示。
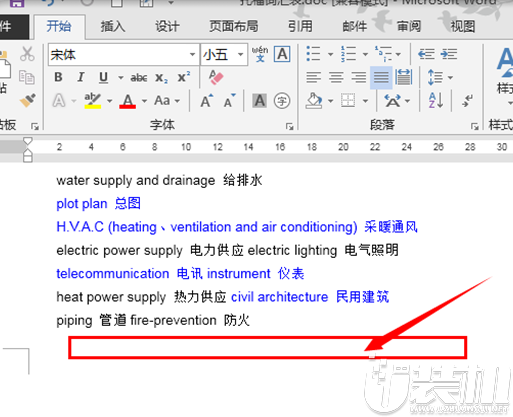
图解2
3、然后点击菜单栏的“页面布局”。
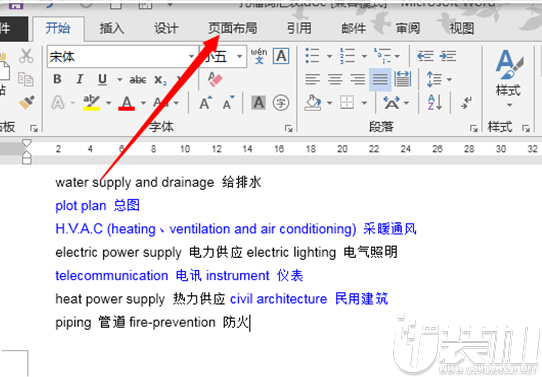
图解3
4、在“页面布局”栏目下,点击分隔符后面的倒三角形。
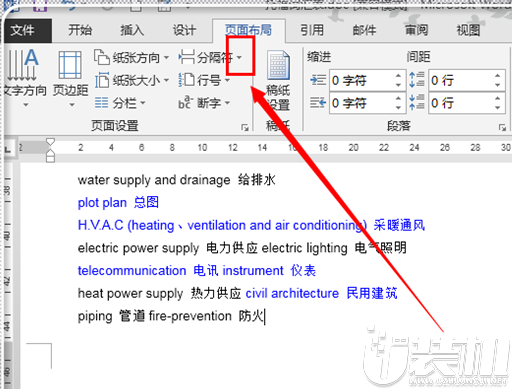
图解4
5、弹出分隔符的相关功能栏目,点击“下一页”。
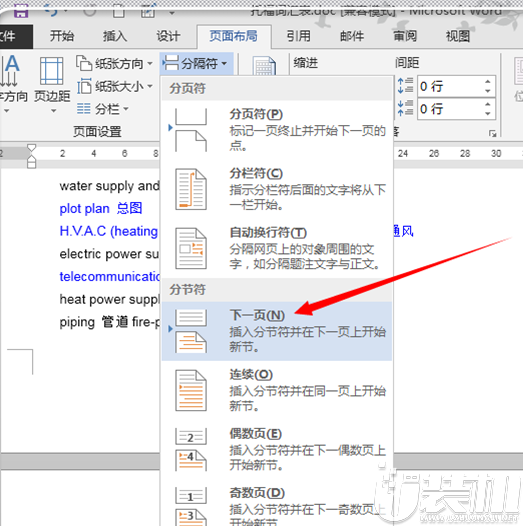
图解5
6、这时候鼠标光标自动跳到下一页,也就是第2也页首,如红色方框所示。
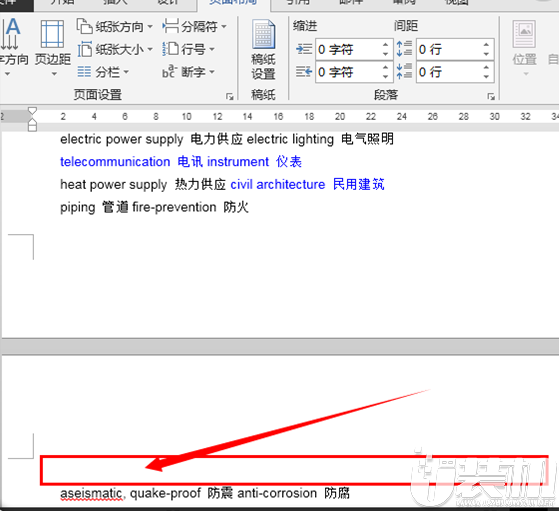
图解6
7、双击这里的深红色方框位置,也就是页眉的位置,激活页眉编辑。
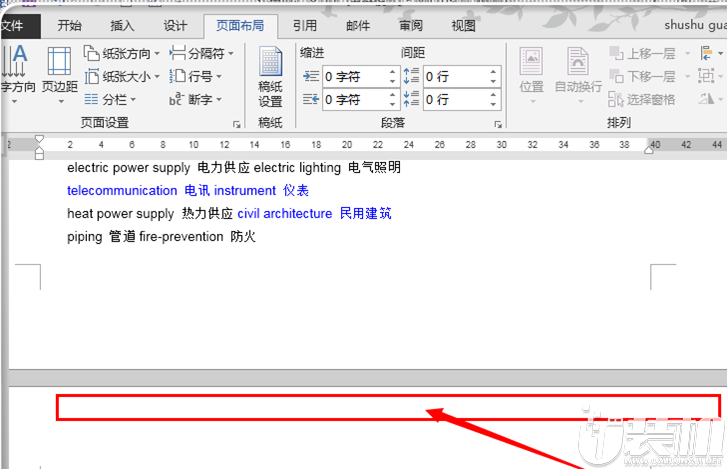
图解7
8、双击之后,激活了页眉编辑,点击这个转角符号“链接到前一页页眉”。
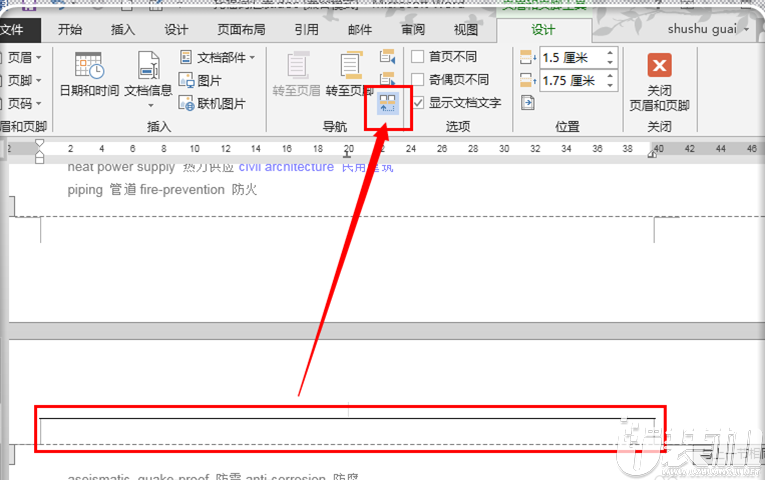
图解8
9、然后滑动word右边的滑轮,将光标移动到本页的页脚,然后点击一下页脚,激活页脚编辑。
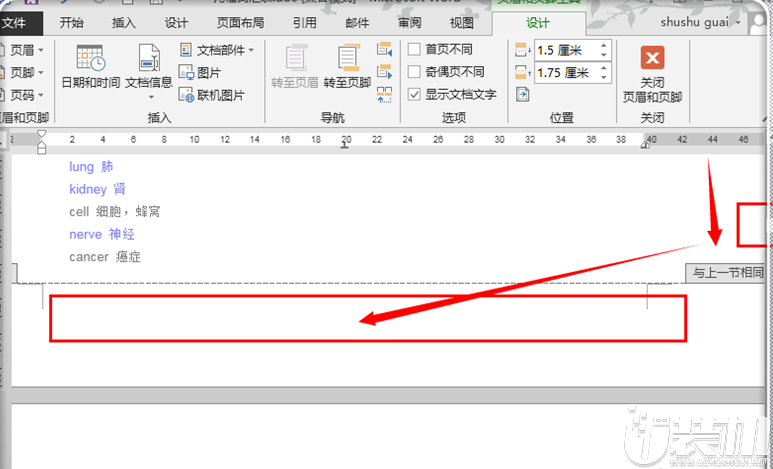
图解9
10、点击上方的转角符号“链接到前一页页眉”。
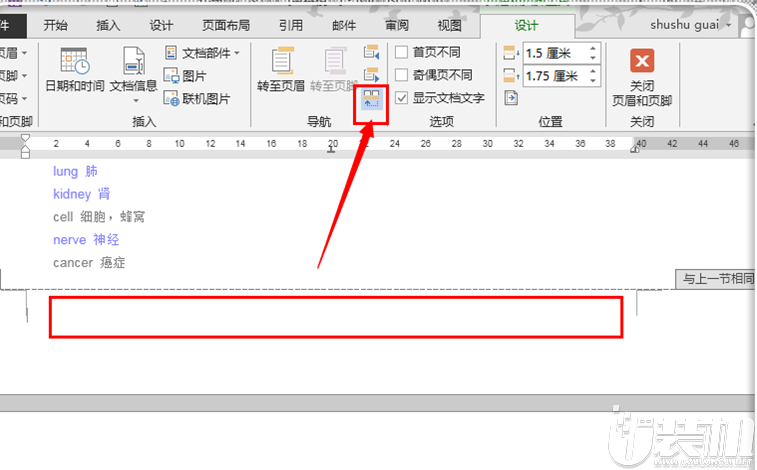
图解10
11、然后点击左上角的“页码”,点击“设置页码格式”设置需要显示的页码。

图解11
12、这里根据自己需要设置页码格式,起始页设置为1,当然,如果你想从10开始也可以,输入之后,点击“确定”。
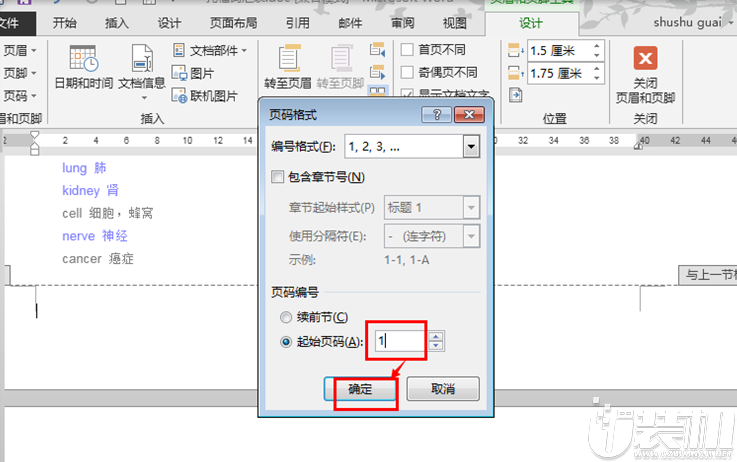
图解12
13、现在可以开始插入。点击菜单栏“插入”。
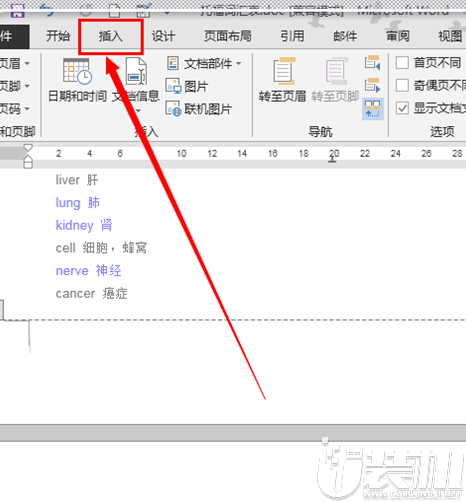
图解13
14、在插入栏目下,点击“页码”。
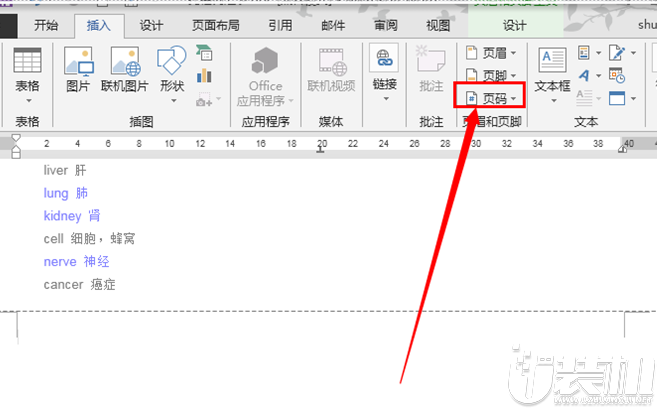
图解14
15、然后选择喜欢的页码格式,点击即可。
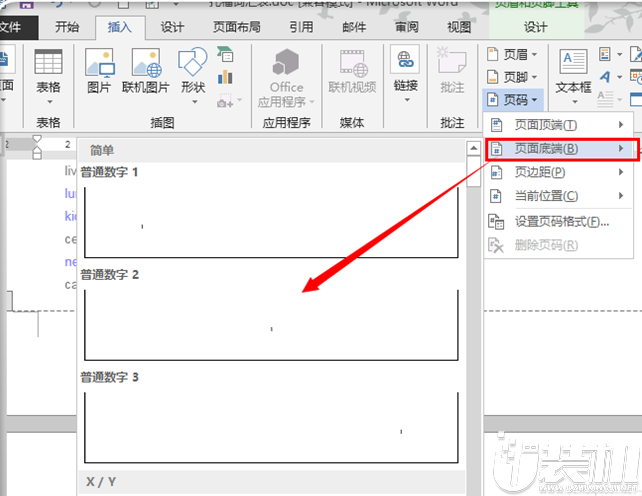
图解15
16、点击选择之后,就出现了页码。这个页码是从第2页开始的,也就是将整片文章的第2页作为第1页开始编码,采用该方式,可以从任意地方作为起始页。
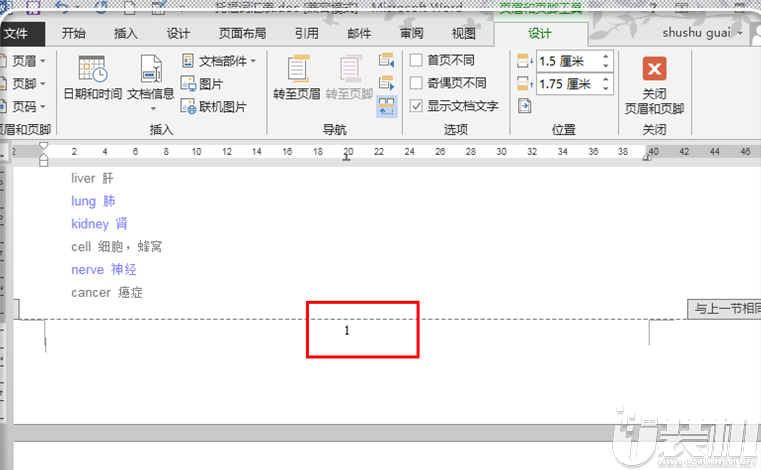
图解16
17、按键盘的esc键退出编辑模式,这时候可以发现,确实是从第二页开始编码。
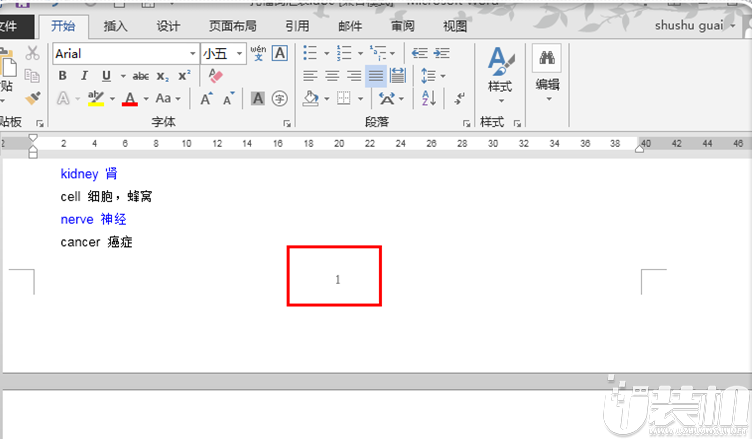
图解17
综上所述,关于word页码怎么从任意页开始设置的问题,在上文就给您带来了解决方法,有兴趣的朋友不妨参考本教程操作试试,感谢您的阅读,我们下期再见!
双生怨手游最新版
快跑倒霉小哥游戏
花亦山心之月免费版
潜行大师内置MOD菜单最新版
碰碰熊手机版