win10系统的空闲进程占用cpu过高了如何解决?在打开电脑的时候,后台会去运行一些进程,可以在任务管理器中查看到这些进程。可是有一天突然发现电脑的系统空闲进程非常占用cpu了,而且甚至出现了过高的情况,这样就很容易影响到电脑的运行了。那么遇到这种情况要如何解决?且看下文介绍吧。
win10系统的空闲进程占用cpu过高了如何解决:
首先,我们可以尝试修改一下注册表,在电脑桌面上按下Windows徽标键+R键,打开运行菜单命令,然后输入“regedit”,打开注册表编辑器。
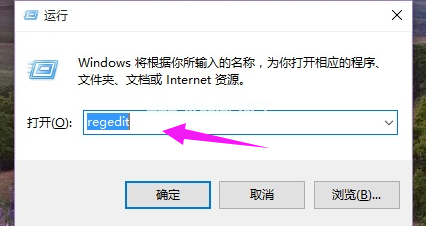
打开注册表编辑器之后,在左侧栏目中依次双击打开并定位到:HKEY_LOCAL_MACHINE\SYSTEM\CurrentControlSet\Services\TimeBroker项。
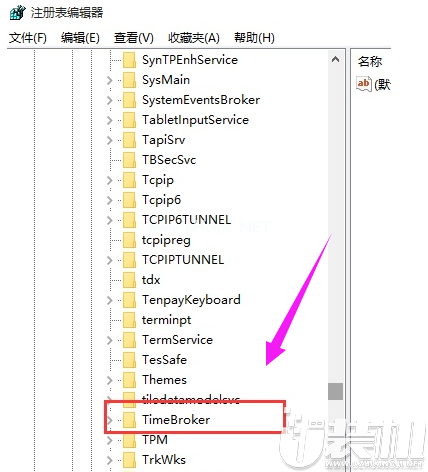
双击打开TimeBroker项,然后在打开的页面中找到start,#f#
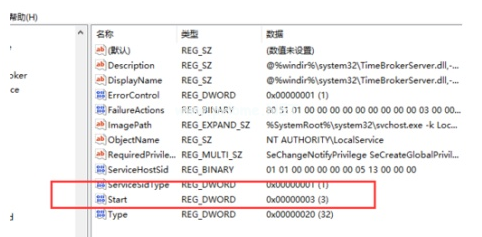
将其数值由3改为4,然后点击”确定“按钮保存该设置。
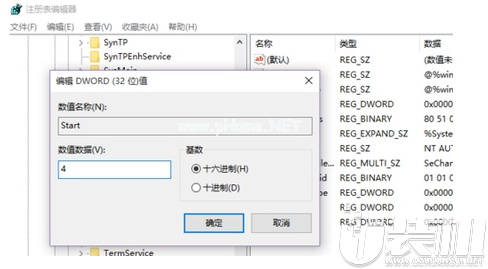
本期关于win10系统的空闲进程占用cpu过高了如何解决的介绍就到这里结束了,若是有同样需求的小伙伴们一定要赶紧去尝试下上面的操作方法了,这样问题也能得以解决。
双生怨手游最新版
快跑倒霉小哥游戏
花亦山心之月免费版
潜行大师内置MOD菜单最新版
碰碰熊手机版