很多盆友在使用了win8系统一段时间后,发现其功能性、兼容性、稳定性都远远不及win7系统,便有了想要重装win7系统的念头,但是目前使用的是win8系统,要怎么重装win7系统呢?其实这很简单,看完下述教程,您就会了。
一、BIOS设置:
我们重启笔记本电脑按F2、F1、Del等进入BIOS,若BIOS有以下选项,我们就需要修改,没有就略过
1、Secure Boot改为Disabled,禁用安全启动,部分机型要设置BIOS密码才能够修改Secure Boot,找到Set Supervisor Password设置密码
2、CSM改为Enable或Yes或ALWAYS,表示兼容
3、OS Mode Selection设置成CSM OS
4、Boot mode或UEFI mode或Boot List Option改为Legacy,表示传统启动方式
5、OS Optimized Defaults改成Disabled或Other OS,禁用默认系统优先设置
6、Advanced选项下Fast BIOS Mode设置为Disabled

二、win8笔记本重装win7系统步骤
1、我们在win8笔记本上插入制作好的U盘启动盘,启动后不停按F12或F11或Esc等快捷键选择从U盘启动,
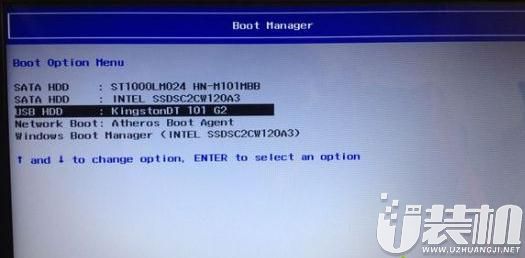
2、我们从U盘启动进入主菜单,按数字键2或选【02】回车,启动pe系统;
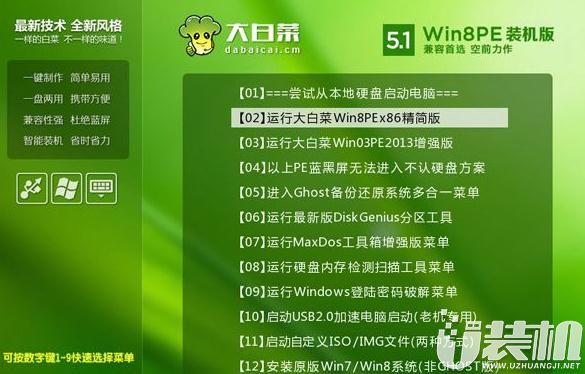
3、我们进入pe系统后双击【DG分区工具】,右键选硬盘,直接选【快速分区】进入第4步,或先【删除分区】,保存更改再【转换分区表类型为MBR格式】,保存更改后点击【快速分区】;
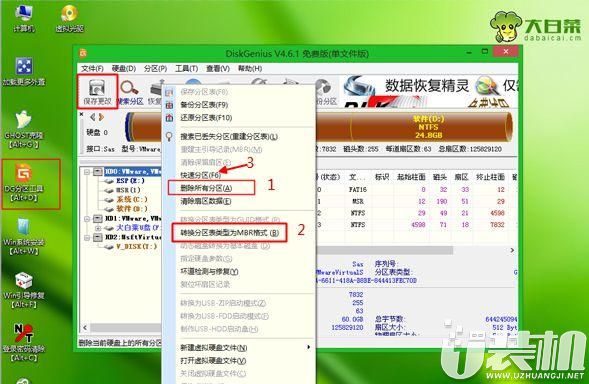
4、分区表类型需选MBR,设置分区数目和分区大小,主分区C盘一般35G以上,建议50G,若是固态硬盘,勾选“对齐分区到此扇区的整数倍”,2048或4096都是4k对齐,点击确定进行分区;
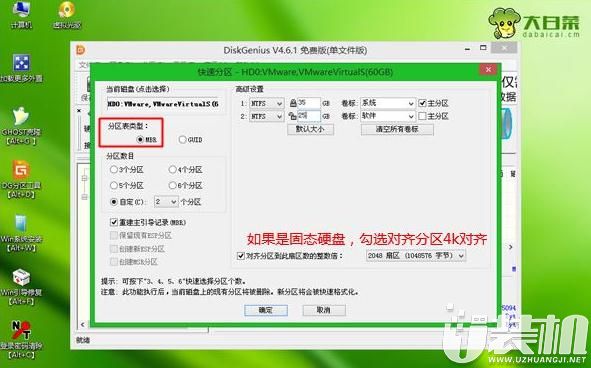
5、完成分区后双击打开【大白菜一键装机】,映像路径选win7系统iso镜像,此时工具会自动提取win7.gho文件;
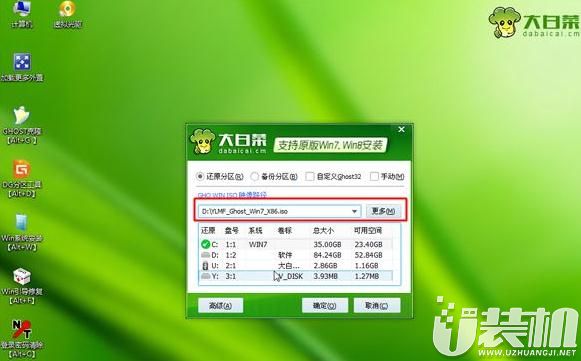
6、接下来我们点击【还原分区】,GHO WIM ISO映像路径是win7.gho,选择安装位置如C盘,若不是显示C盘,根据卷标和大小判断后点击确定;

7、弹出对话框,我们勾选“完成后重启”和“引导修复”,点击是立即进行计算机还原;

8、转到此界面,执行win7系统安装到C盘的操作,此过程5分钟左右时间;
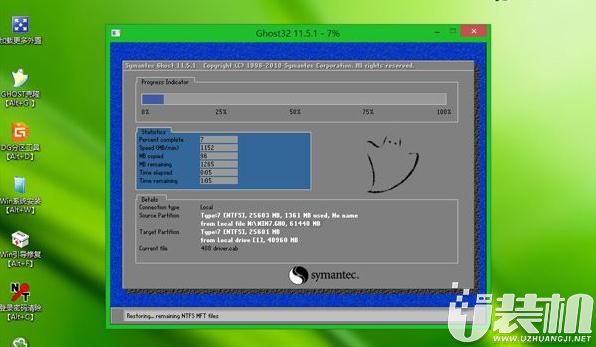
9、接下来笔记本电脑自动重启,此时拔出U盘,重启进入界面,执行win7系统组件安装和系统自动设置过程;

10、装win7过程会重启多次,直到重启进入win7系统桌面,win8笔记本重装win7系统就完成了。

以上,关于现在是win8系统,想要重装win7系统了怎么办的问题,可以根据上述教程进行解决。感谢您的信任和阅读,我们下期再见!
win8.1专业版激活密钥(永久免费版本)
win8开始菜单取消全屏的操作教程
小编教你当win8系统提示antimalware service executable占内存时该怎么办
重装系统后win8电脑出现0xc00000c2蓝屏怎么办?
Win8电脑怎么清空剪贴板?|教你简单清空Win8剪贴板的方法
win8电脑的开机密码忘记了怎么办?【已解决】
小编告诉你win8磁盘下方的网络位置要如何删除
华为笔记本怎么使用u启动U盘启动盘重装系统win8专业版
小编分享U盘重装windows8系统的技巧
win8打不开exe文件怎么办|win8打不开exe程序的解决方法
双生怨手游最新版
快跑倒霉小哥游戏
花亦山心之月免费版
潜行大师内置MOD菜单最新版
碰碰熊手机版