今日就来给大家说说:惠普G14-a001TX电脑要怎么使用u盘装win7系统?皆知,安装系统的方法有很多种,比如说光盘安装、硬盘安装、U盘安装等等,但是在这三种方法当中,就属U盘安装最受欢迎了,因为这是最简单的安装方法了,而且简单易上手。那么惠普电脑想要使用u盘装系统的话应该如何操作呢?下面小编就为大家详细介绍一下吧。

一、安装前准备
1、笔记本或台式电脑一台
2、iso系统镜像下载
3、容量4G以上的U盘一个:大白菜U盘启动盘制作工具
二、大白菜安装win7步骤
1、制作U盘启动盘之后,将win8系统iso文件直接复制到大白菜U盘的GHO目录下;
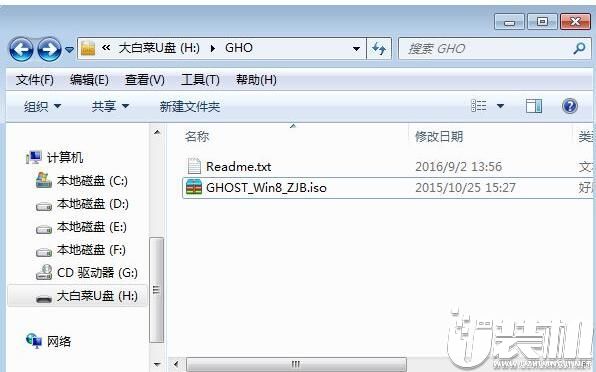
2、在电脑上插入U盘,重启后按F12、F11、Esc等快捷键打开启动菜单,选择U盘回车,如果不是这些按键,参考上面“启动设置”教程;
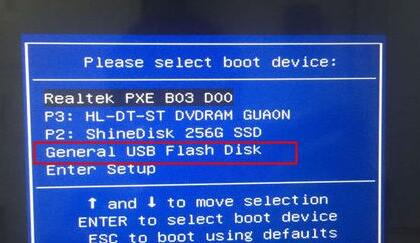
3、启动进入U盘主菜单,在这个列表中按数字2或选择【02】按回车,启动pe系统;
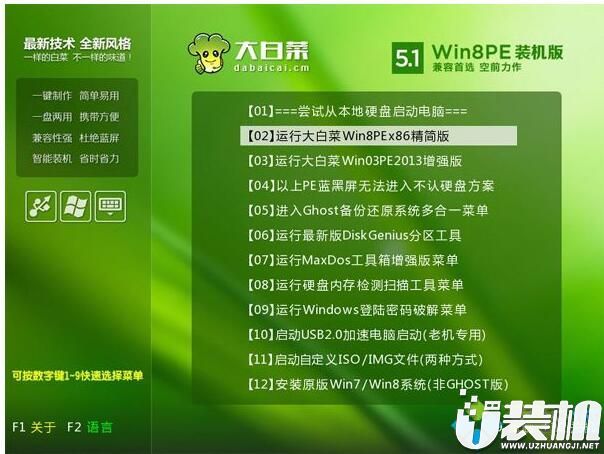
4、如果是新硬盘或需要重新分区,双击桌面上【DG分区工具】,右键选择硬盘选择【快速分区】;
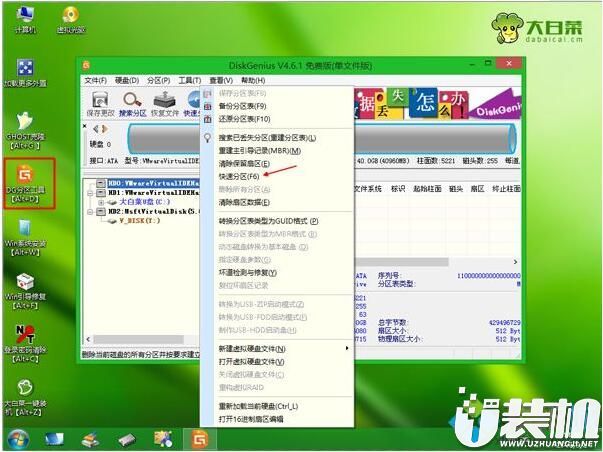
5、设置分区数目和分区大小,主分区一般35G或50G以上,如果是固态硬盘选择【对齐分区】,点击确定;
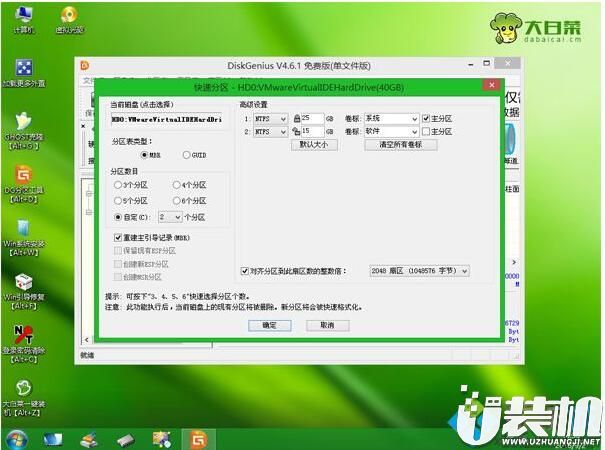
6、分区之后双击打开【大白菜一键装机】,选择win8 iso镜像,工具会自动提取gho文件,点击下拉框,选择win8.gho文件;
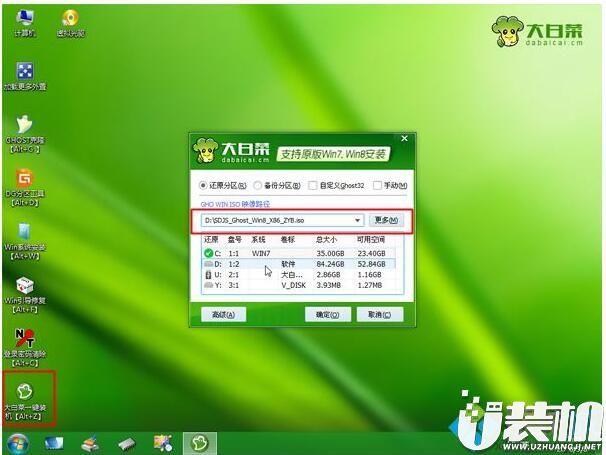
7、然后点击【还原分区】,选择系统安装位置,一般是C盘,或根据“卷标”或磁盘大小选择,点击确定;
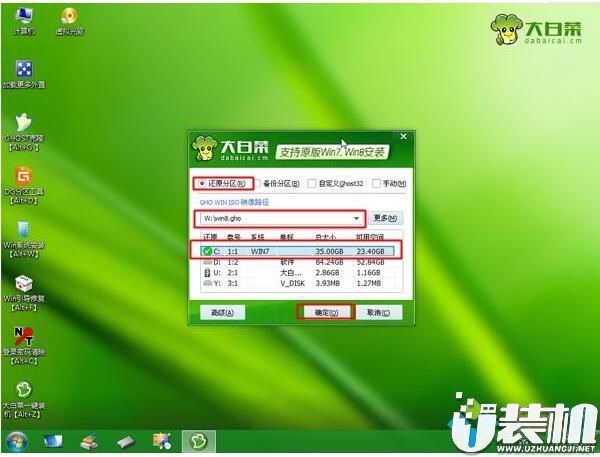
8、弹出提示框,勾选完成后重启和引导修复,点击是立即进行系统还原;
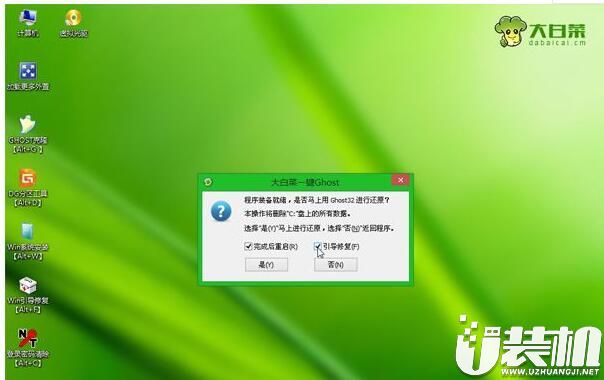
9、转到这个界面,执行win8系统解压到系统盘的操作,该过程大概5分钟左右;
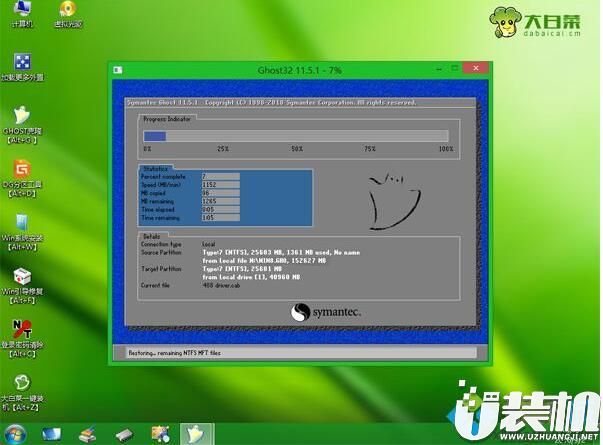
10、操作完成后,电脑将自动重启,此时拔出大白菜U盘,重启进入这个界面,开始安装win8系统并进行系统配置过程;

11、安装过程会重启2次,最后启动进入win8系统桌面,大白菜安装win8系统过程就结束了。
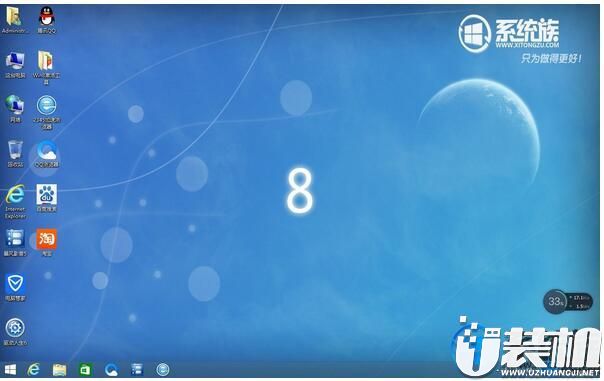
好了,以上便是关于惠普G14-a001TX电脑u盘装win7系统的操作教程的全部介绍了,若是不知道怎么安装win7系统的用户,可以尝试下上面的操作方法了。
类型:经营策略 大小:46.27MB
下载优装机下载站(https://www.uzhuangji.net/)版权所有(网站邮箱:gua_niu66@163.com)陕ICP备2024030148号-1
本站资源均收集整理于互联网,其著作权归原作者所有,如果有侵犯您权利的资源,请来信告知,我们将及时撤销相应资源。





