大家在使用电脑的时候最受不了的是出现什么故障?小编在这要跟大伙吐槽一下,电脑总是无端频繁卡机的问题,小编相信不止是我,很多用户都有电脑卡机的经历,通常出现这样问题,大多是内存占用过高导致的,那么要怎么解决,才能顺利的流畅的使用自己的win10电脑呢?很简单,下面,小编跟您介绍一下解决10电脑卡机的方法,希望能帮助到你。
win10频繁卡机的解决方法
方法一:首先查看自己的CPU、内存占用是不是达到100%
1、按下Ctrl+Alt+Del快捷键,出现界面中选择任务管理器
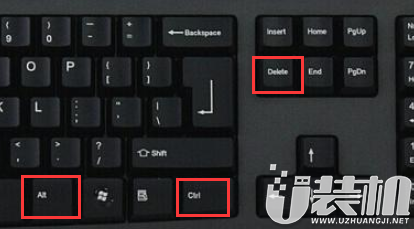
图解1
2、查看进程下的CPU、内存占用情况。如果占用过多,就需要结束一些不用的程序。可以点击CPU、内存可以进行降序排序
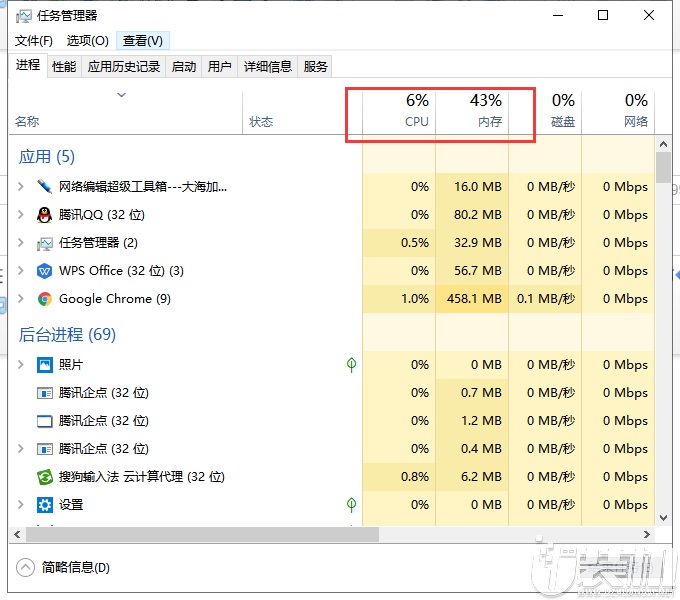
图解2
3、如果是老是在运行同一款软件出现卡死的情况,可以直接结束任务
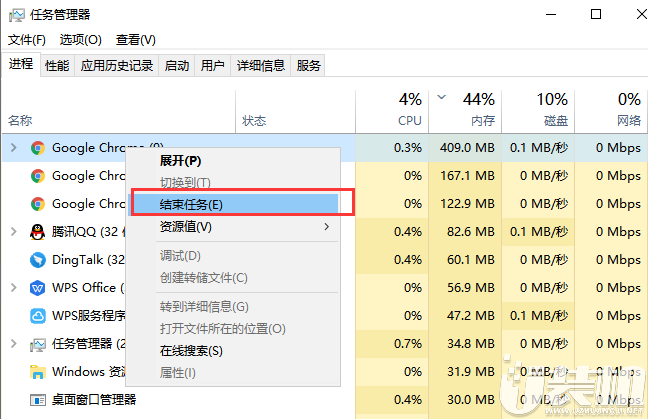
图解3
方法二:C盘文件过多,影响系统运行
1、双击此电脑进入,如果C盘空间满满当当的就要进行清理了。右击C盘,选择属性,点击磁盘清理
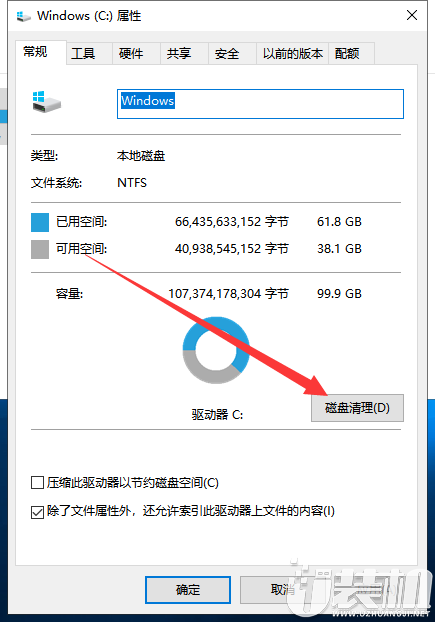
图解4
2、等待计算完成后选择要删除的文件,点击确定
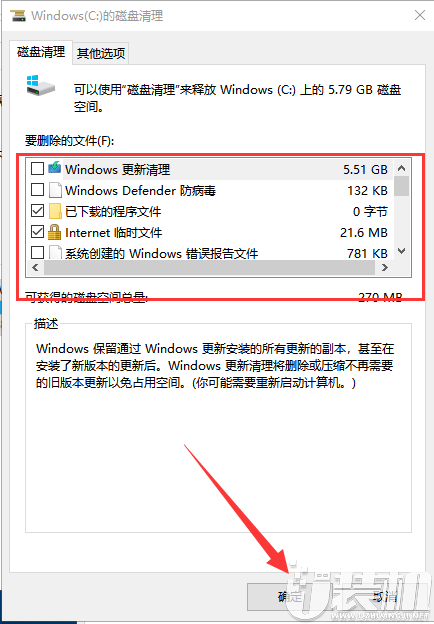
图解5
3、弹出磁盘清理窗口,点击删除文件即可
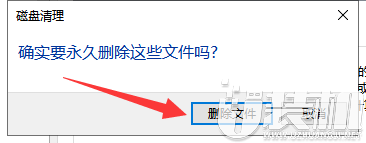
图解6
方法三:以上方法只能解得了一时困境,卡死问题还是需要针对性的去解决
1、右击此电脑,选择管理,打开计算机管理后,点击左侧的设备管理器,右侧展开IDE ATA/ATAPI控制器
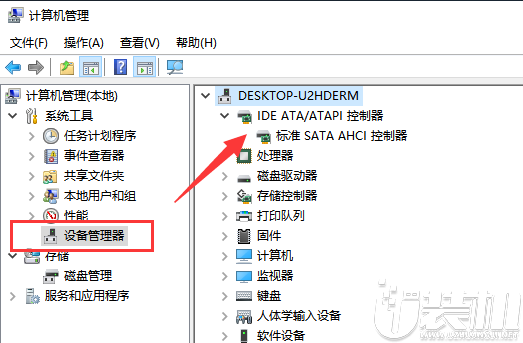
图解7
2、右击标准SATA AHCI控制器,选择属性
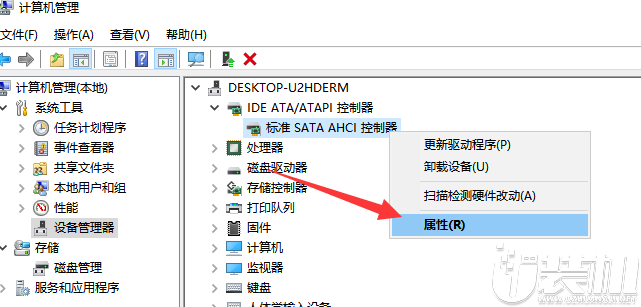
图解8
3、切换到驱动程序选项卡,我们查看到此驱动是2006年的,已经比较老了 ,选择更新驱动程序。不过想要电脑不卡死,还是将此驱动更改为快速存储驱动。
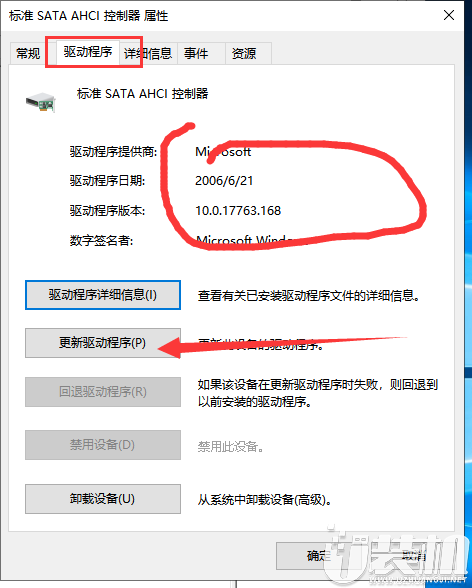
图解9
4、可以使用鲁大师查看自己的硬盘盘信息,然后到其官网上下载对应的驱动即可,安装完成后重启电脑即可
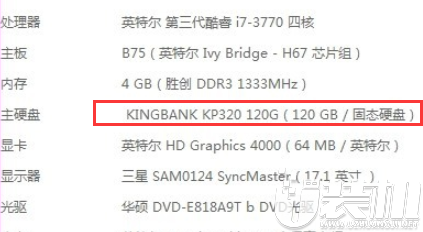
图解10
以上三种方法都能解决win10电脑频繁卡机的问题,感谢您的阅读,我们下期再见吧!
上一篇 : 安装win10系统的电脑内存占用过高怎么办?
下一篇 : 重装win10后不能一键锁屏了怎么办?
相关文章
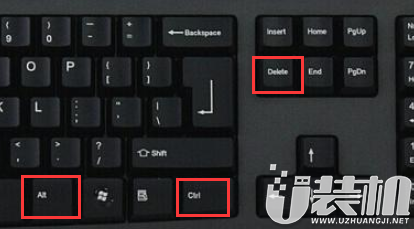
U盘启动工具下载排行

最热资讯