今天小编要来和大家说说电脑关不了机怎么解决?在使用电脑的时候经常是出现各种各样的问题,比如说关机,用户不想使用电脑了,想要关机,可是却发现点击关机一点反应都没有了,无法正常关机。遇到这种问题很是头疼,那么究竟该怎么解决?其实很简单,解决的方法有两种,且看下文的详细介绍吧。
具体的解决方法:
方法一:
1,当电脑无法关机时,很有可能是我们的电脑被病毒入侵了,这是我们需要打开相关杀毒软件程序。查杀病毒3-5分钟后根据提示解决问题。
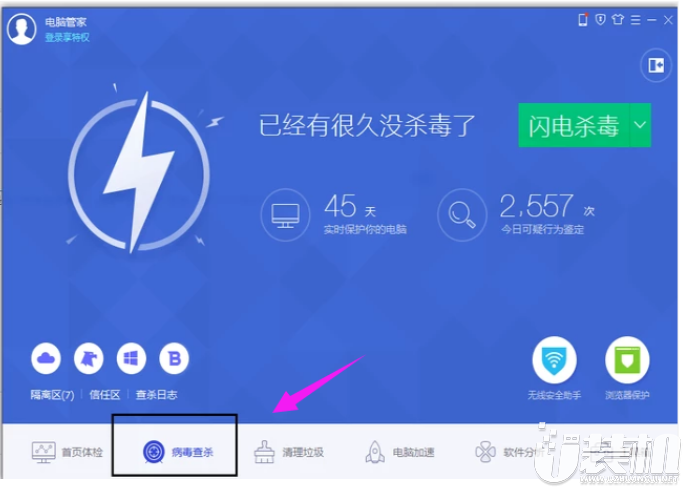
无法关机系统软件图解1
2,如果仍出现关机失败,使用任务管理器检查一下正在运行的程序,看看是哪个程序未能成功关闭,导致电脑不能正常关机。将那些不能自身关闭的程序用任务管理器结束。
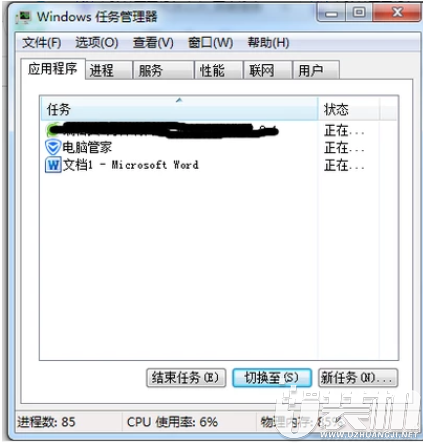
无法关机系统软件图解2
3,用电脑管家尝试清理系统垃圾,关闭一些不常用的开机加载项,因为有一些程序一直是开机自动运行,而这个软件并不常启用。运行的软件多了,也可能会导致电脑关不了机。
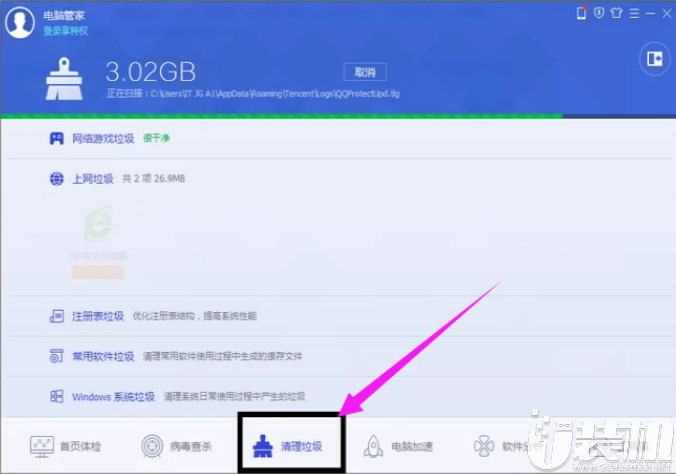
电脑系统软件图解3
4,打开控制面板——系统,查看设备管理器中是否存在打问号或标注为黄色警告的设备,如果有尝试重新安装相应的驱动程序按提示操作,一般就可以解决问题。
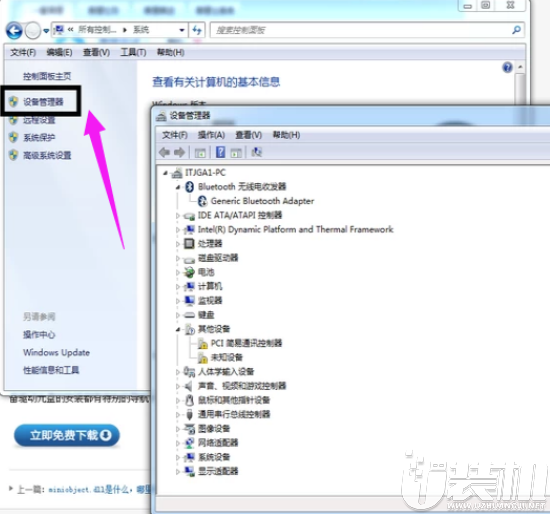
电脑为什么关不了机系统软件图解4
方法二:
1,键盘“win+r”打开“运行”,在“运行”输入“gpedit.msc ”回车键打开“组策略编辑”。
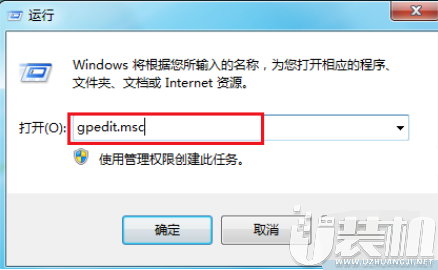
电脑为什么关不了机系统软件图解5
2,然后在“名称”下方找到“计算机配置”鼠标左键双击打开。

电脑为什么关不了机系统软件图解6
3,跳转这个页面,在“名称”下面找到“管理模板”,双击点击打开。

电脑关不了机系统软件图解7
4,在“设置”的下方看到“系统”,鼠标双击打开此文件夹。
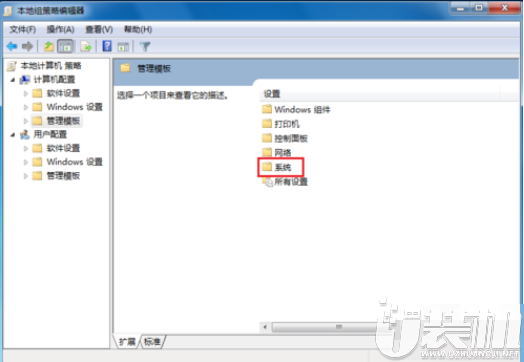
电脑关不了机系统软件图解8
5,在“系统设置”中找到“关机选项”。因为我们要对关机进行更改。
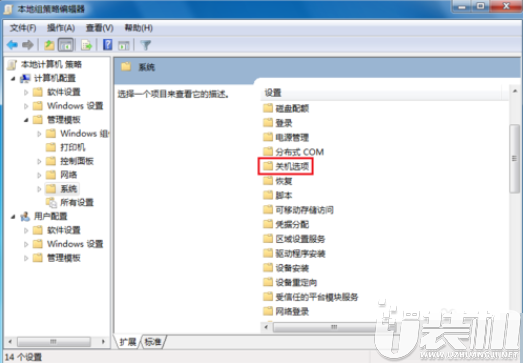
电脑系统软件图解9
6,看到此项目的描述,用鼠标双击图中红框圈住的文字。
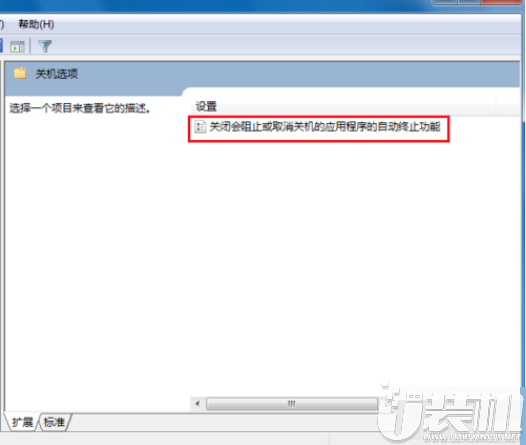
电脑关不了机系统软件图解10
7,这一步要把“已启用”改为“未配置”或“禁用”,一定不能是“已启用”,大家看看右下边的帮助文字。
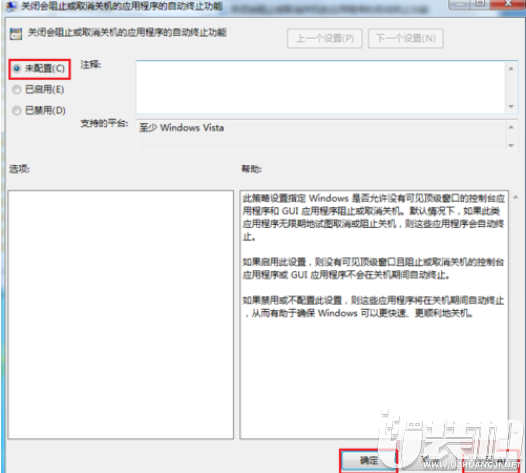
电脑系统软件图解11
关于电脑关不了机怎么解决的介绍就到这里结束了,要是发现自己的电脑无法关机的话,可以尝试下上面的操作方法了。
双生怨手游最新版
快跑倒霉小哥游戏
花亦山心之月免费版
潜行大师内置MOD菜单最新版
碰碰熊手机版