老毛桃winpe怎么使用U盘装系统?U盘装系统是现在较为流行的重装系统的方式,电脑使用久了,总是需要重装系统的,那怎么使用老毛桃winpe重装系统呢?本期,小编就教教大家老毛桃winpe重装系统的具体步骤,大家一起来看看吧!

一、安装准备:
1、win7操作系统下载:
2、4G左右U盘:
二、U盘启动热键图:
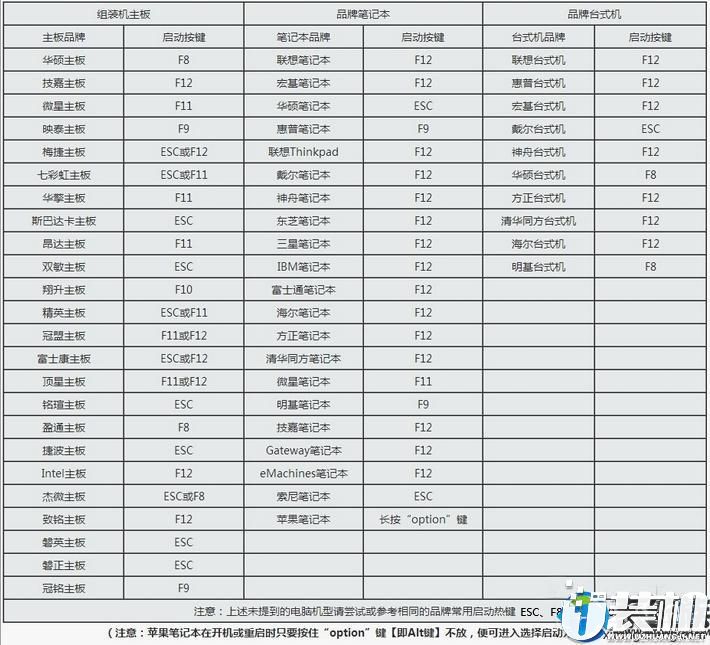
三、老毛桃winpe安装win7系统教程步骤如下
1、制作毛桃U盘启动盘之后,将系统iso镜像直接复制到U盘GHO目录;
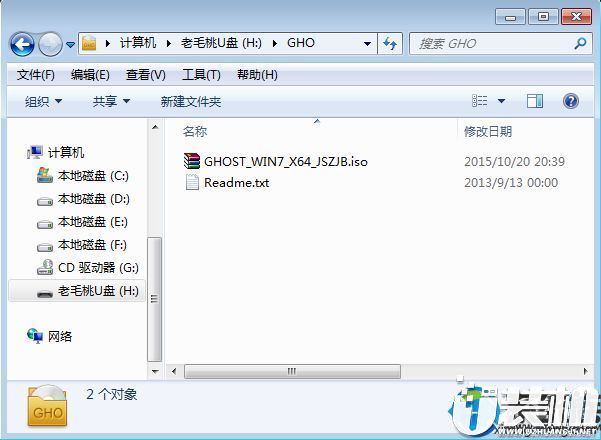
2、在电脑上插入毛桃U盘启动盘,重启不停按F12或F11或Esc等快捷键,选择从U盘启动;

3、进入毛桃主菜单,选择【01】或【02】回车,运行pe系统;

4、在PE系统中,双击【老毛桃PE一键装机】打开,映像路径选择系统iso镜像文件,点击下拉框选择gho文件;

5、接着选择系统安装位置,一般是C盘,或根据卷标和磁盘大小选择,点击确定;
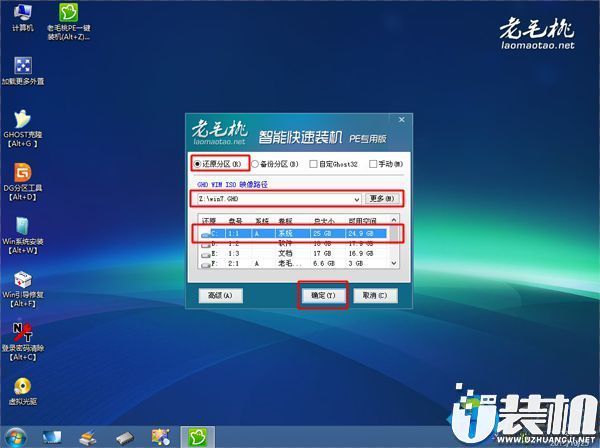
6、弹出对话框,勾选完成后重启、引导修复选项,然后点击是;

7、在这个界面,执行系统安装部署到C盘的操作,该过程3-5分钟;

8、操作完成后,电脑自动重启,此时拔出毛桃U盘,继续执行系统驱动安装、系统配置以及系统激活过程;

9、装系统过程需多次重启,直到启动进入系统桌面,系统就装好了。

上述,关于老毛桃winpe怎么使用U盘装系统的问题,小编已经讲好了具体的操作步骤。很高兴能为您带来解答,更多精彩请锁定重装系统!
双生怨手游最新版
快跑倒霉小哥游戏
花亦山心之月免费版
潜行大师内置MOD菜单最新版
碰碰熊手机版