我们在使用电脑的时候,无法保证每一次删除的文件以后都无法再用到,但为了保持电脑磁盘留有一定的空间,我们还是不得不选择删除,但最近有同学想要恢复之前自己删除的文件,已经给删除的文件还能再次恢复呢?答案当然可以,下文小编就以win10系统为例,为您带来三种恢复被删除的文件的方法。
方法/步骤:
先咱们先新建一个测试文件夹和文件作为测试
1、测试文件如下图所示
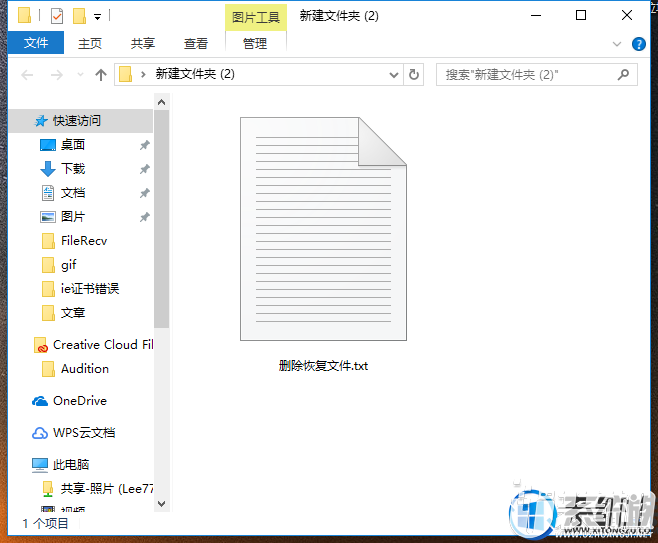
删除文件恢复电脑图解1
2、右键删除该文件,并刷新确保已经删除掉了。
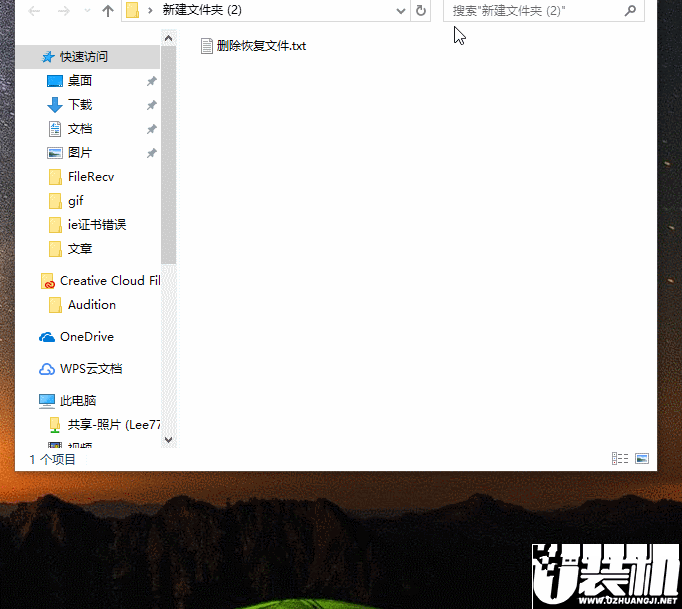
恢复删除文件电脑图解2
恢复方法一:回收站恢复法
1、找到回收站打开,如下图所示,被删除的文件都躺里边呢,鼠标选择需要恢复的文件,右键点击还原即可恢复
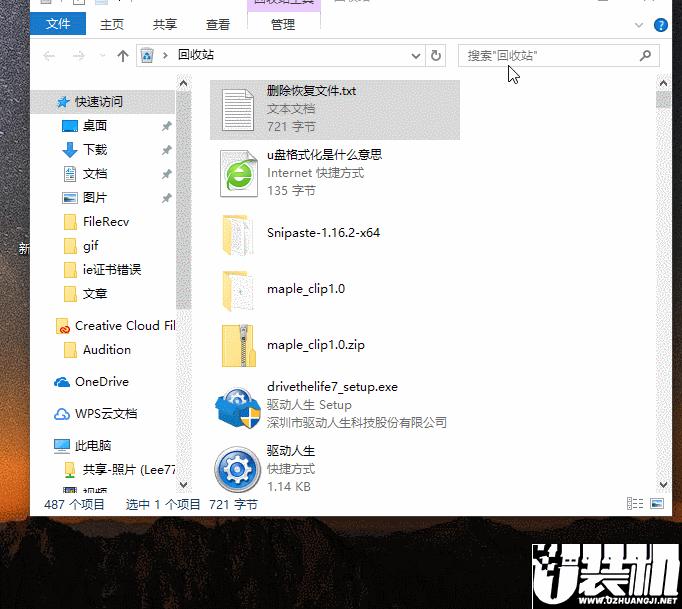
恢复误删文件电脑图解3
恢复方法二:注册表恢复法
1、有的时候使用以上方法找不回被删除的文件了,咱们就是用此法,这个方法有点繁琐,需要耐心哦,首先清空回收站,如下图所示
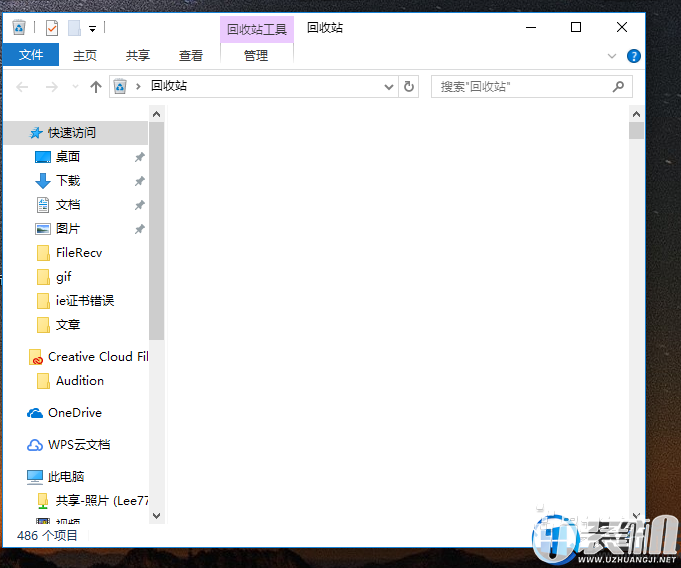
删除文件恢复电脑图解4
2、windows键+R键,弹出运行界面,输入regedit,进到注册表界面
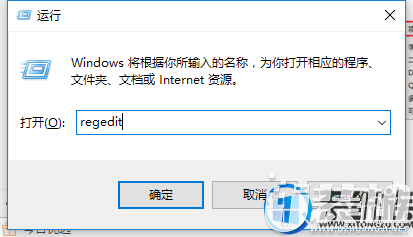
恢复删除文件电脑图解5
3、进到注册表界面后,按照如下图所示一层一层找到这个NameSpace 目录Hkey_LOCAL_MACHIME/SOFTWARE/Microsoft/Windows/CurrentVersion/Explorer/Desktop/NameSpace 右键新建一个项
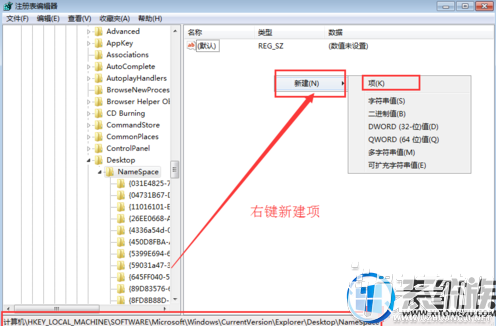
恢复删除文件电脑图解6
4、将新建的该项重名为"645FFO40—5081—101B—9F08—00AA002F954E"并设置值为回收站然后重启电脑即可,恢复删除的文件
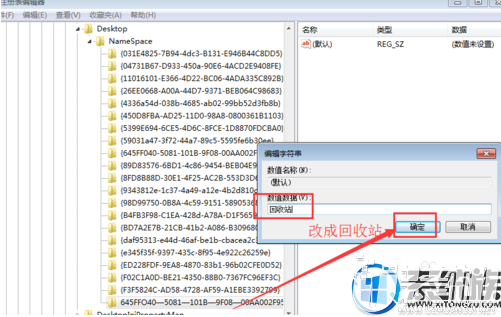
恢复删除文件电脑图解7

恢复误删文件电脑图解8
恢复方法三:借助软件恢复法
1、打开360安全卫士,点击功能大全里边的数据安全,然后点击添加文件恢复小工具
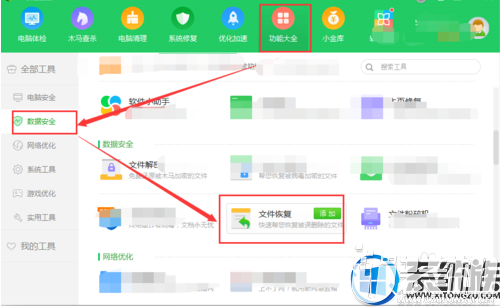
恢复误删文件电脑图解9
2、稍等片刻,等待下载安装完成后,就会弹出文件恢复小工具界面,选择驱动磁盘,点击扫描
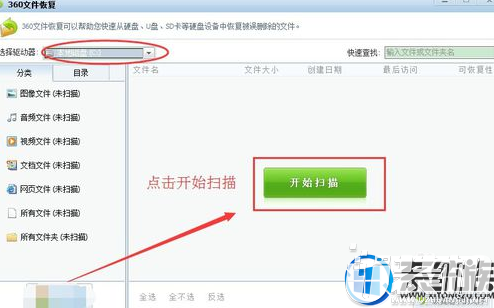
文件恢复电脑图解10
3、扫描出C盘被删除的文件,然后选择并勾选需要恢复的文件,点击下边的恢复选中文件即可进行恢复
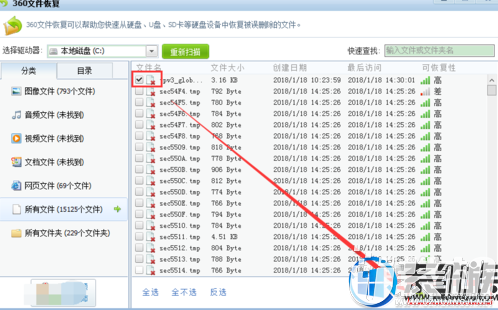
恢复删除文件电脑图解11
不管你是有意删除的还是无意删除的文件,都可以试着上述三种方法进行恢复,感谢您的阅读,我们下期见!
双生怨手游最新版
快跑倒霉小哥游戏
花亦山心之月免费版
潜行大师内置MOD菜单最新版
碰碰熊手机版