关于win10优化设置技巧,大多数用户一直都是在不断摸索的路上前进着。毕竟win10系统才是目前操作市场的主旋律,因此掌握一些win10的优化小技巧是非常有必要的哦,那么今天小编就来分享一些自己精心整理的一些win10优化设置方法吧,相信大家看完之后多多少少会有灵感的哦。
操作方法:
1、win10加速开机速度
Win+ R – 输入msconfig
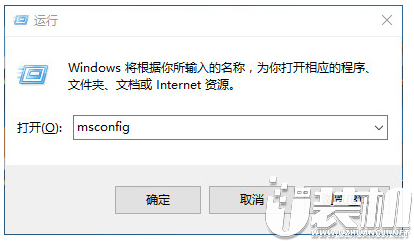
引导 – 勾上无GUI引导,确定。

2、Win10加速关机速度
Win+R键,输入 gpedit.msc
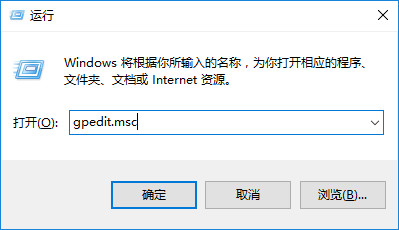
计算机管理中选择,模块管理 – 系统
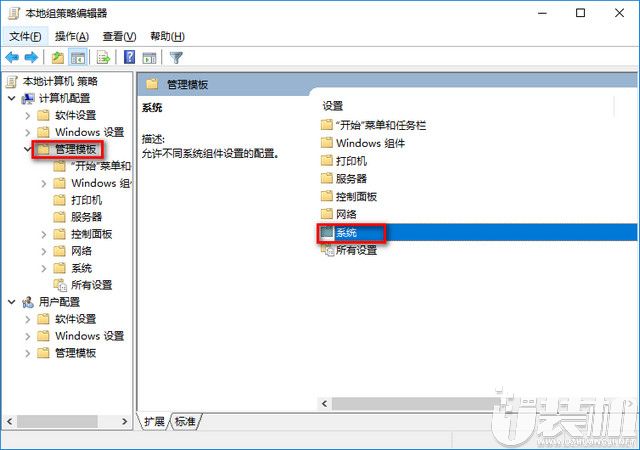
找到并左键双击【关机选项】,
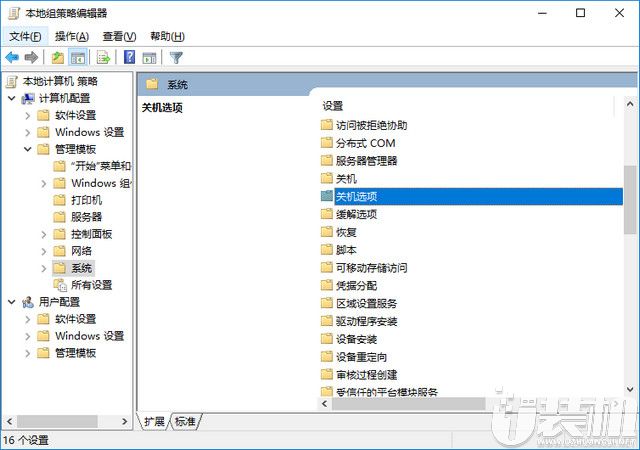
点击【策略设置】
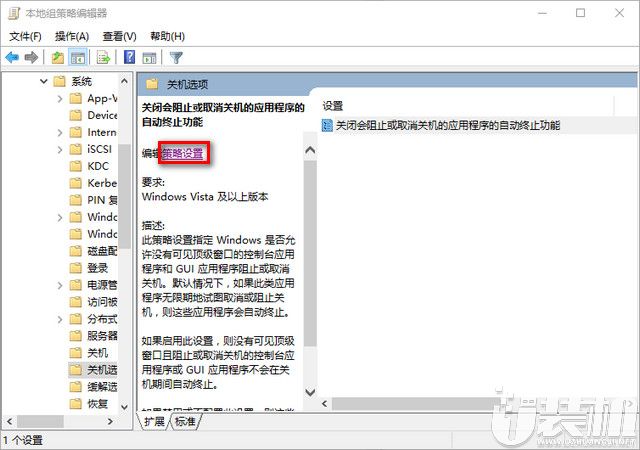
勾选【已启用】点击确定
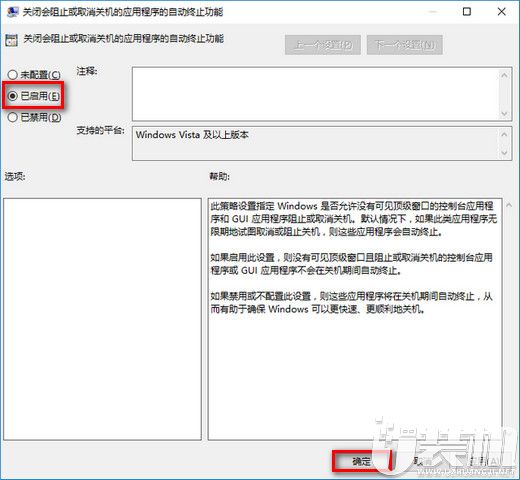
3.关闭Windows Search
它后台偷偷查户口,只需要服务WindowsSearch禁用。
控制面板–管理工具
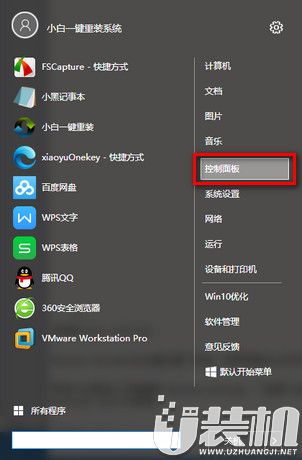
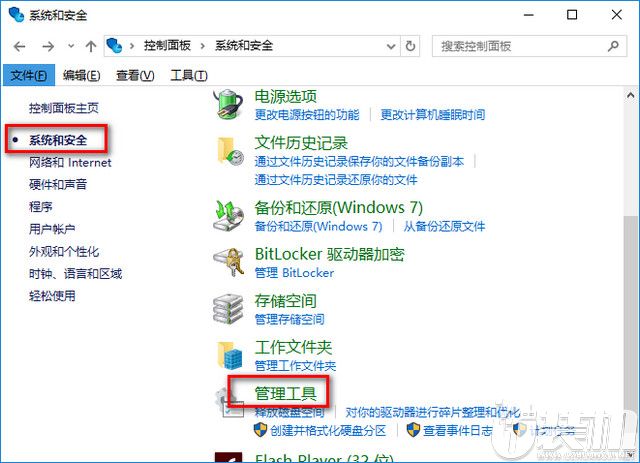
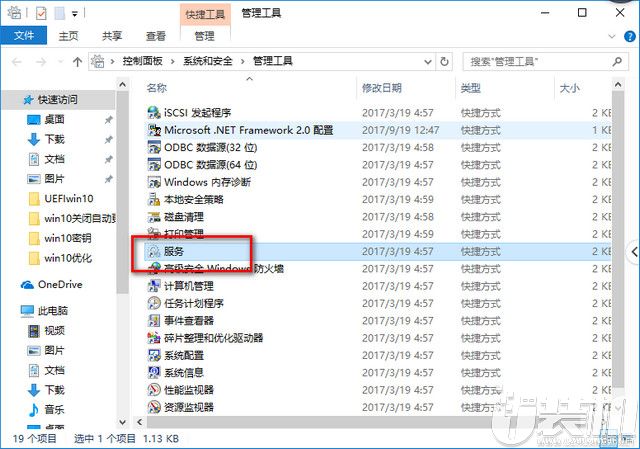
–服务- Windows Search禁用,但windows firewall (windows防火墙服务)千万不能停用。

可在控制面板里面的防火墙的“高级设置”
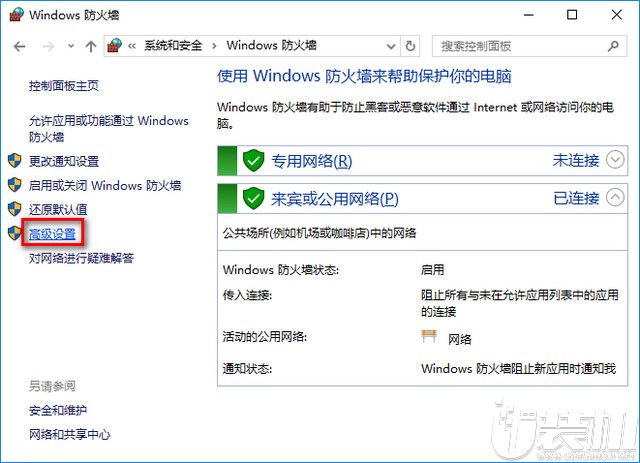
点击“属性”
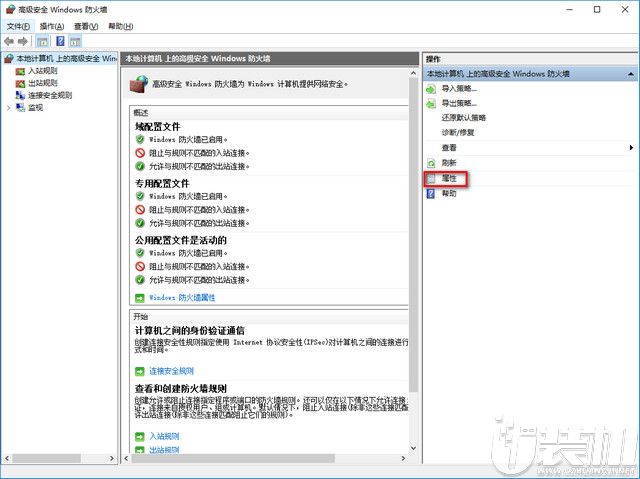
把“域配置文件”、“专用配置文件”、“公用配置文件”的状态改成关闭,这样就在不禁用防火墙服务的情况下关闭防火墙了
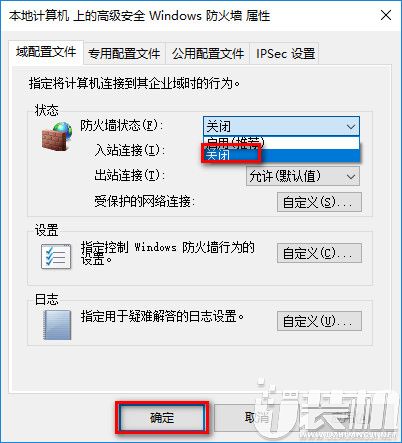
4.关闭家庭组,
因为这功能会导致硬盘和CPU处于高负荷状态
关闭方案:控制面板
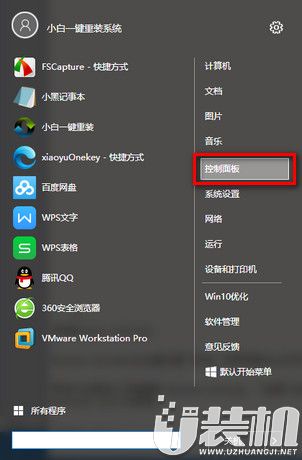
找到并打开管理工具
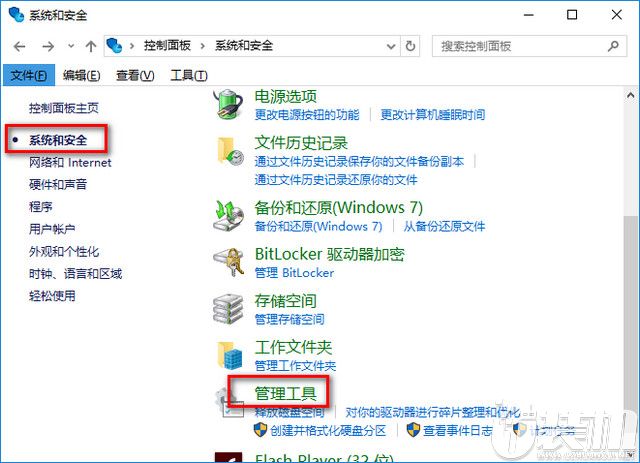
选择【服务】

找到并将【HomeGroup Listener和HomeGroup Provider】禁用。
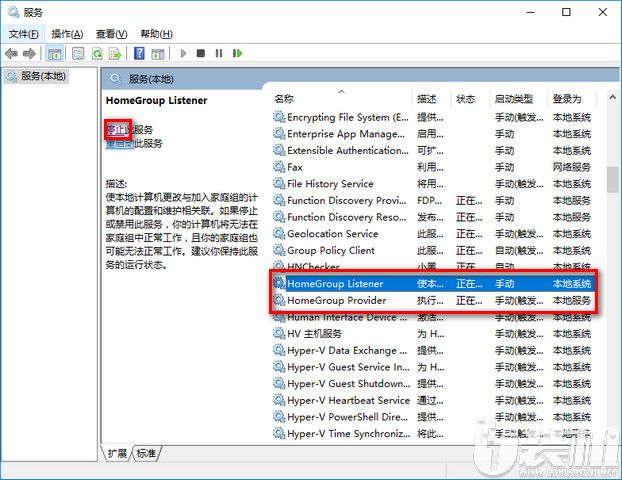
5.清理产生的Windows.old文件夹(针对直接升级的系统)
方案1:快捷键Win+X命令提示符,输入rd X:windows.old /s(X代表盘符)
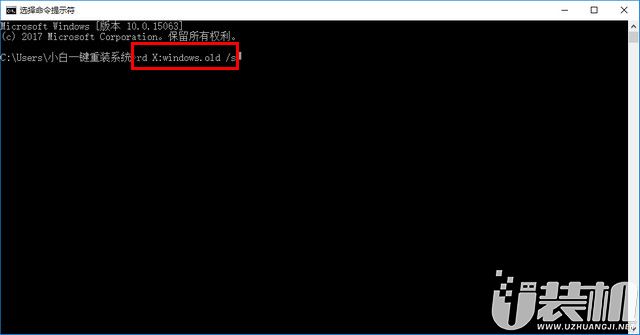
6.设置好Superfetch服务
服务Superfetch启动类型改成延迟启动或禁用,可避免Win10对硬盘的频繁访问,提高运行流畅。
Win+R键输入services.msc回车,找到并双击 Superfetch 。
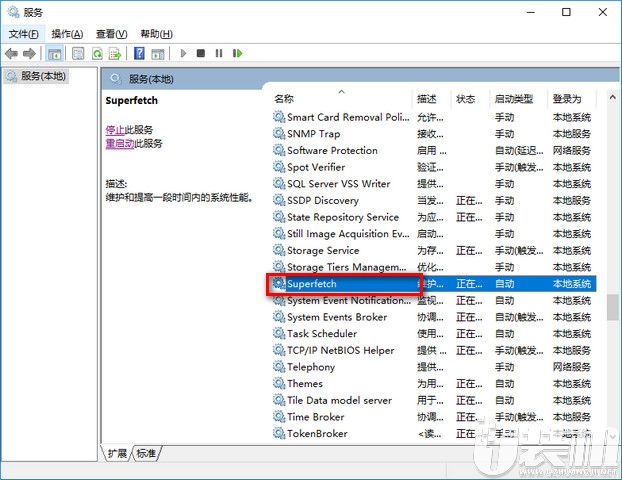
找到启动类型,选择为【自动(延迟启动)】
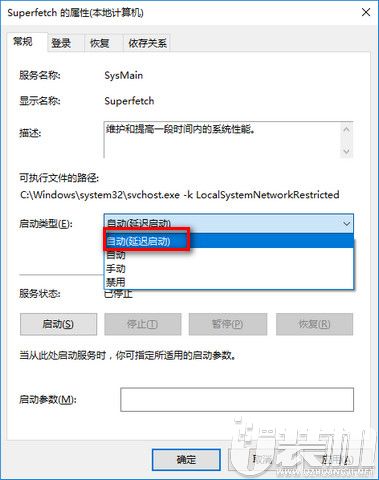
7.关闭windows安全中心服务
Win+R键输入services.msc回车,找到并双击SecurityCenter ,
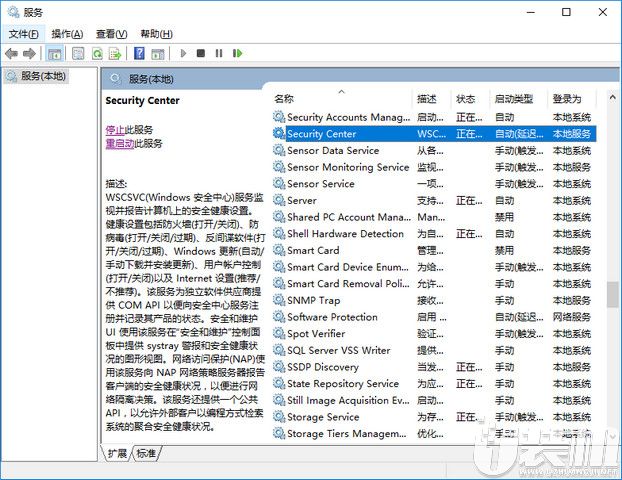
选择启动类型,选择设置【禁用】。
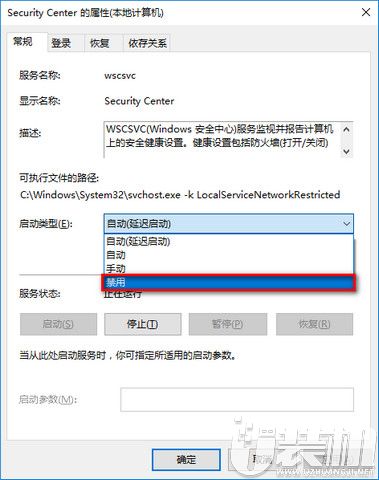
8.关闭磁盘碎片整理计划
磁盘碎片整理可以提高磁盘性能,但不需要整理计划,可以关闭整理计划。
选中磁盘C-属性
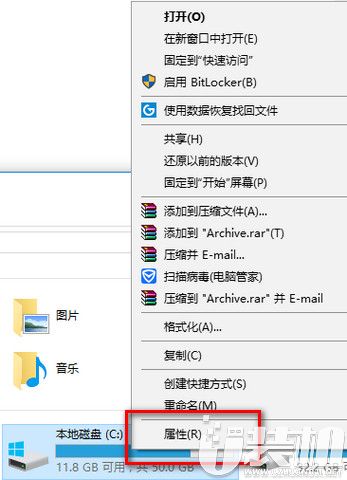
工点击具,=选择(驱动器进行优化和碎片整理)点击【优化】
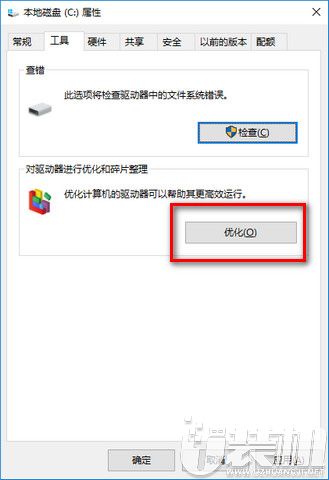
更改设置–取消勾选,【计划执行】点击确定。
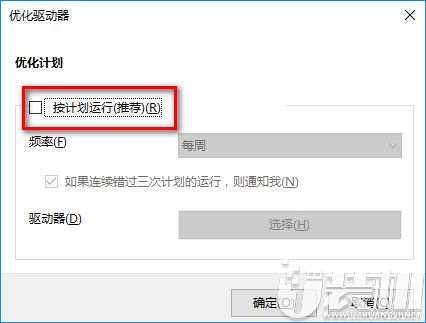
上述即是关于win10优化的设置技巧咯,小伙伴们可以把本教程收藏起来,这样子日后要查阅的话才会比较方便哦。
双生怨手游最新版
快跑倒霉小哥游戏
花亦山心之月免费版
潜行大师内置MOD菜单最新版
碰碰熊手机版