大家知道win10系统桌面图标阴影怎么去掉吗?一位win7系统的用户升级成win10系统以后,用了一段时间的win10系统以后,发现电脑桌面图标出现了阴影,很是苦恼,看到这个阴影图标,有强迫症的人肯定是无法忍受,于是尝试着重启电脑,可是问题依然没有解决。那么遇到这种情况要怎么去掉图标阴影?下面就为大家做个简单的介绍。
相关推荐:win10去掉桌面图标阴影的方法视频教学
具体的操作步骤:
1、我们先来看一下桌面图标上文字的阴影,看起来会比较重,特别是使用一些颜色浅的壁纸时;
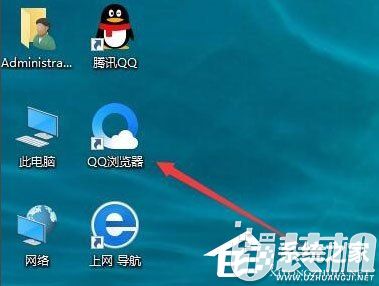
2、右键点击桌面上的“此电脑”图标,然后在弹出菜单中选择“属性”菜单项;
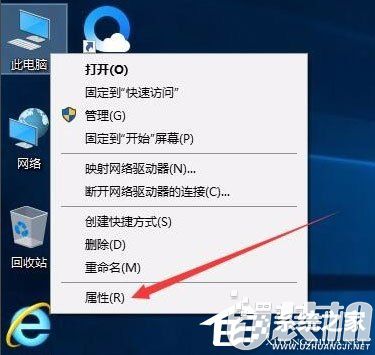
3、在打开的属性窗口,点击左侧边栏的“高级系统设置”快捷链接;
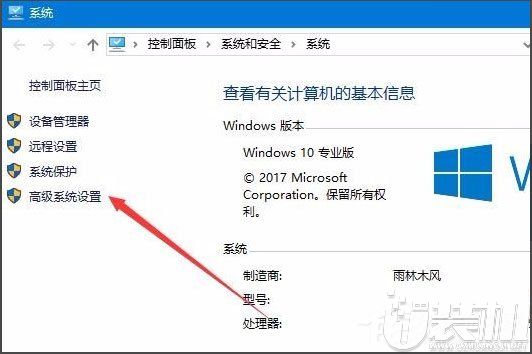
4、在打开的系统属性窗口中,点击性能一项中的“设置”按钮;
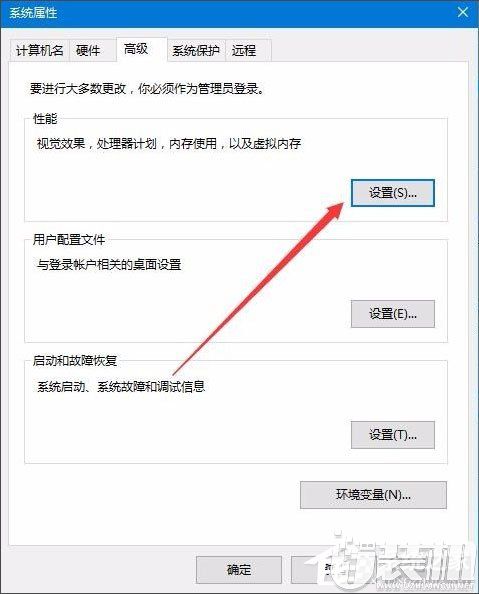
5、这时会打开性能选项窗口,在这里取消掉“平滑屏幕字体边缘”与“在桌面上为图标标签使用阴影”前的复选,然后点击确定按钮;
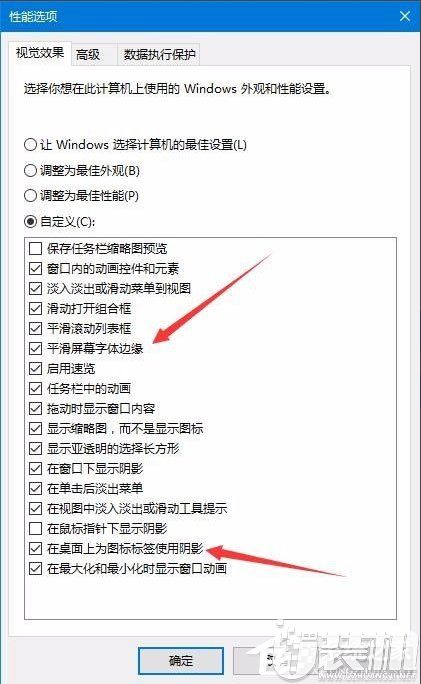
6、这时我们可以看到在桌面上图标的文字已没有阴影了。
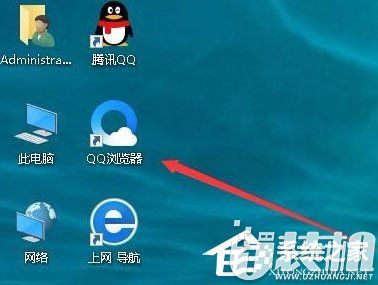
今天为大家介绍的win10系统桌面图标阴影怎么去掉就到这里告一段落了,通过以上的几个步骤就可以实现大家想要的操作任务了,赶紧去行动起来吧!更多精彩内容,等你来解锁哦!
双生怨手游最新版
快跑倒霉小哥游戏
花亦山心之月免费版
潜行大师内置MOD菜单最新版
碰碰熊手机版